¿Cómo añadir archivos de audio a tu flipbook?
Publuu te permite añadir varios elementos multimedia a tus flipbooks para hacerlos más atractivos. No sólo puedes añadir vídeos, GIFS y galerías de fotos, sino también archivos de audio. Esto último es una forma estupenda de hacer que tu contenido sea más accesible para los clientes que no tienen tiempo o energía para leer artículos largos pero que quieren saber más sobre tus productos o servicios. Los archivos de audio también pueden crear una atmósfera especial en tu flipbook y, como resultado, hacerlo más atractivo.
Publuu permite añadir múltiples archivos MP3 en diferentes páginas, con un máximo de 100 MB cada una. Si te preguntas cómo añadir audio a tu flipbook, sigue leyendo la siguiente guía.
¿Cómo añadir archivos de audio?
Es muy sencillo, y puedes hacerlo en pocos pasos.
Empieza por entrar en tu cuenta de Publuu.
Haz clic en el botón PERSONALIZAR en la parte izquierda del panel, esto activará la vista del editor

A continuación, haz clic en AÑADIR HOTSPOT en la esquina izquierda.
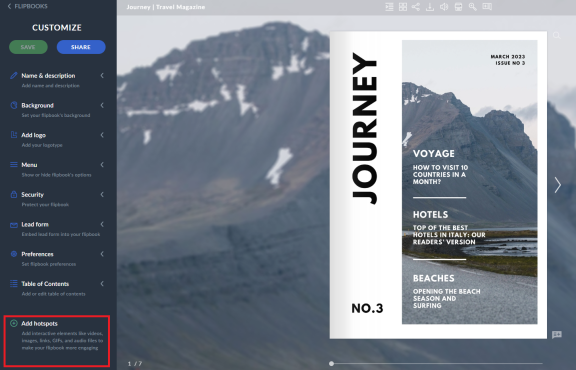
O ve directamente a AÑADIR HOTSPOT haciendo clic en el botón de los tres puntos de la derecha.
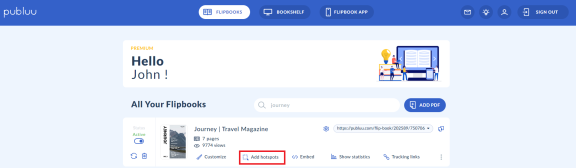
El siguiente paso es elegir la página para tu archivo de audio. Publuu te permite añadir audio a cualquier página de tu publicación. Para ello, utiliza el panel de navegación de la izquierda, desplázate hasta encontrar la página deseada y haz clic en ella.
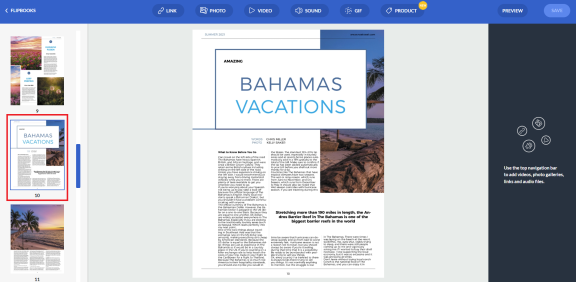
En cuanto tengas la página elegida, haz clic en el botón SONIDO del panel superior para lanzar una ventana emergente.
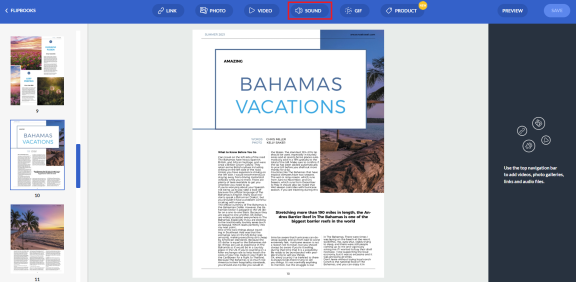
Si ves la ventana emergente, significa que ahora puedes cargar un archivo de audio desde tu ordenador; sólo tienes que hacer clic en el botón CARGAR y elegir el archivo deseado. Se cargará en tu libro animado en segundos.
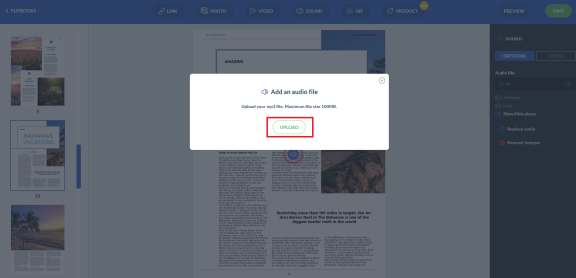
Una vez que el audio se haya cargado con éxito, podrás verlo en la pantalla en forma de un único punto de acceso. No dudes en arrastrarlo y colocarlo donde necesites.
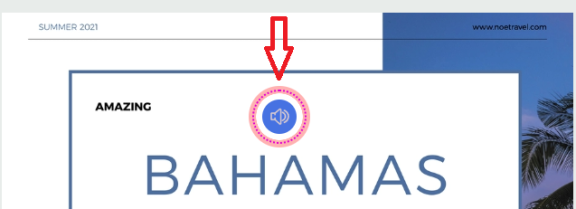
Para asegurarte de que el sonido importado es exactamente el que querías añadir a tu publicación, tienes la opción de escuchar su vista previa. Utiliza los botones de control de audio a la derecha para reproducirlo.
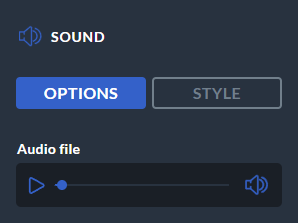
Ahora es el momento de personalizar tu hotspot. Para hacerlo, haz clic en el botón ESTILO a la derecha.
Aquí encontrarás varias opciones que te permitirán añadir un toque personal a tu hotspot.
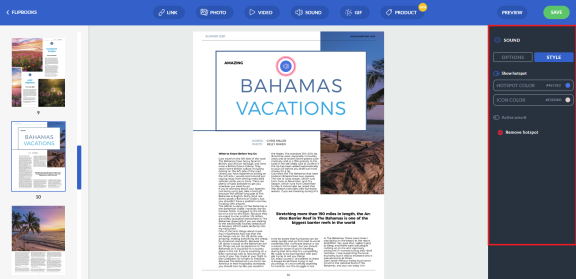
Por ejemplo, si deseas cambiar el color del hotspot o de la ícono, deja activada la opción MOSTRAR HOTSPOT. De esta manera, tu hotspot se presentará como un ícono clicable.
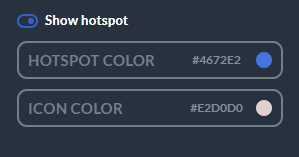
Abre las paletas de colores y selecciona el color para el hotspot y su ícono.
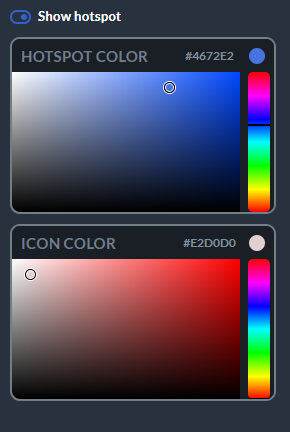
En consecuencia, tu hotspot se mostrará de la siguiente manera:
![]()
Ten en cuenta que cada archivo de audio subido se muestra inicialmente como un hotspot animado. Sin embargo, si deseas convertirlo en un ÁREA ACTIVA, puedes hacerlo en cualquier momento activando el interruptor en el panel derecho. Además, puedes seleccionar un color para tu área activa desde la paleta de colores. Asimismo, tienes la opción de aplicar el mismo color a todos tus hotspots para lograr una apariencia consistente.
![]()
Sin embargo, también puedes desactivar la visualización del hotspot y mantener solo el área activa activando o desactivando los interruptores según corresponda.
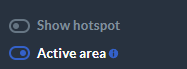

Además, hay varias otras opciones útiles disponibles para la configuración de audio.
La primera es la reproducción automática (autoplay) – permite que el audio se reproduzca automáticamente cuando el lector accede a la página. Para activarla, mueve el interruptor AUTOPLAY hacia la derecha.
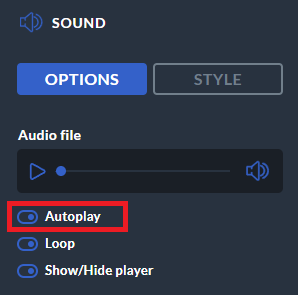
Si deseas utilizar la función de «Reproducción automática» (Autoplay), tus lectores verán esta ventana emergente:

Las políticas de los navegadores modernos no permiten reproducir el audio automáticamente por razones de seguridad, por lo que el usuario puede optar por aceptar o rechazar habilitar el audio de fondo. Además, también puedes elegir repetir el sonido en bucle. Cuando la opción de bucle está activada, el sonido se reinicia automáticamente desde el principio una vez que termina.
Para activarla, mueve el interruptor LOOP hacia la derecha.
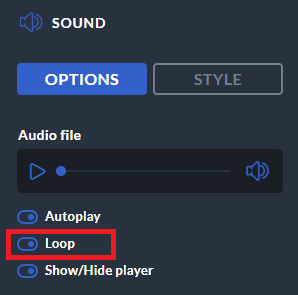
Además, también puedes elegir mostrar u ocultar un reproductor de sonido en tu flipbook, lo que te permite controlar su visibilidad y accesibilidad para tus lectores.
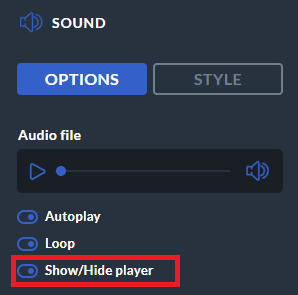
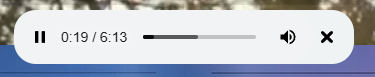
Cuando termines de trabajar en tu hotspot y quieras comprobar las actualizaciones que has hecho, haz clic en el botón PREVIEW de la esquina superior derecha y escucha tu audio en directo.
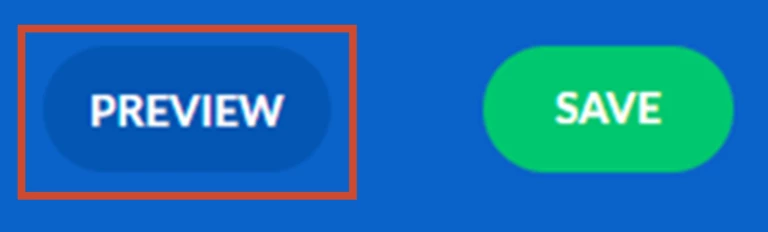
Si estás contento con todos los cambios, haz clic en el botón GUARDAR al lado.

Y eso es todo: ¡ya puedes disfrutar de tu único flipbook enriquecido con tu efecto de sonido!
¿Cómo reemplazar/eliminar un archivo de audio?
A veces necesitas sustituir un archivo por otro – no te preocupes, ¡con Publuu puedes hacerlo con tan solo unos pocos clics!
Para reemplazar un archivo de audio, haz doble clic en el punto de acceso,
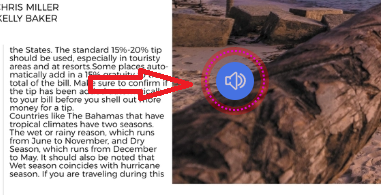
o selecciona la opción SUSTITUIR AUDIO en el panel derecho. Una vez hecho el clic, se lanzará de nuevo la ventana emergente de AÑADIR SONIDO.
![]()
Si ya no necesitas el archivo de audio en tu publicación, puedes eliminarlo en cualquier momento.
Para eliminar el audio, selecciona la zona activa deseada y haz clic en el icono ELIMINAR de la esquina derecha. La zona activa se eliminará al instante de tu libro animado.
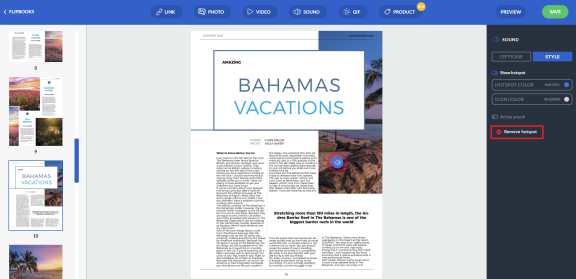
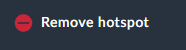
Si tienes cualquier otra consulta, no dudes en ponerte en contacto con nuestro equipo de asistencia.
También te puede interesar:
