Comment créer une bibliothèque virtuelle ?
L’étagère virtuelle disponible sur Publuu est un site web de marque qui vous permet de conserver toutes vos publications en ligne en un seul endroit – votre propre bibliothèque. C’est une solution avantageuse pour les entreprises qui publient régulièrement des magazines numériques, des livres électroniques, des catalogues de produits et bien d’autres choses encore.
Le créateur de la bibliothèque virtuelle de Publuu est super intuitif et ne nécessite aucune compétence en codage ou en graphisme, donc même les débutants pourront la créer grâce à notre guide étape par étape ci-dessous.
REMARQUE !
La fonction de bibliothèque virtuelle est exclusivement disponible pour les abonnés des plans Professionnel et Premium. Si vous êtes actuellement sur un plan Basic ou Optimum, veuillez mettre à niveau votre plan pour y accéder.
Pour créer une bibliothèque virtuelle pour vos publications en ligne, connectez-vous d’abord à votre compte Publuu.
Dans le panneau de contrôle, dirigez-vous vers la barre supérieure, où vous trouverez un bouton BOOKSHELF. Cliquez dessus pour commencer !
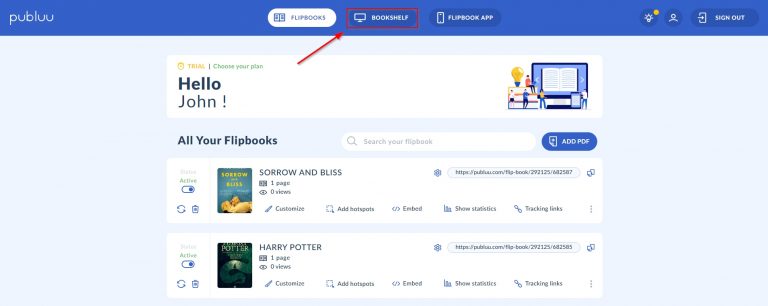
Dès que vous entrez dans le BOOKSHELF CREATORvotre bibliothèque sera prête à être personnalisée.
Vous pouvez la personnaliser à l’aide de plusieurs options disponibles dans le menu de gauche.
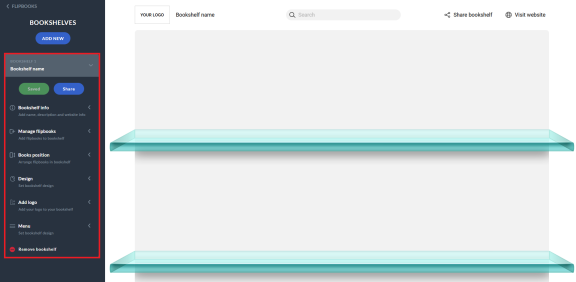
Discutons des options de personnalisation une à une et créons ensemble une bibliothèque numérique adaptée à vos besoins !
INFORMATIONS SUR LA BIBLIOTHÈQUE
Cet onglet vous permet de modifier le nom de votre bibliothèque et d’ajouter sa description.

Dans la case ci-dessous, vous pouvez saisir l’adresse de votre site web. Elle sera liée au bouton VISIT WEBSITE situé dans le coin supérieur droit de votre étagère.
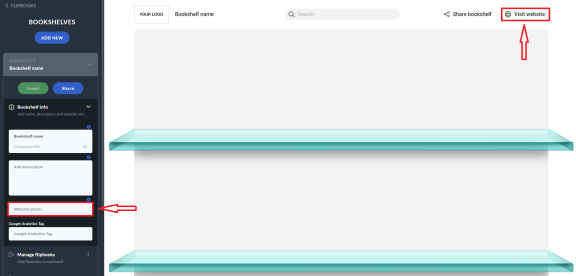
Dans le champ suivant, vous pouvez coller votre balise Google Analytics. En le connectant à votre étagère, vous aurez accès à des informations précieuses sur la façon dont vos lecteurs utilisent vos folioscopes.
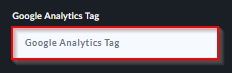
Si vous n’avez pas encore de balise Google Analytics, ce guide vous aidera à la créer.
GÉRER LES FOLIOSCOPES
Dans cette section, vous trouverez tous les folioscopes que vous avez créés jusqu’à présent. Vous pouvez maintenant les ajouter à votre bibliothèque.
Pour ce faire, il vous suffit de basculer la case SHOW IN BOOKSHELF vers la droite, et votre flipbook apparaîtra automatiquement sur l’étagère.

Si vous ne parvenez pas à trouver votre flipbook, ne vous inquiétez pas ! Vous pouvez toujours utiliser la barre d’outils de recherche située au-dessus de la liste.

ASTUCE : Vous pouvez modifier l’ordre de vos livres en activant les boutons TRIE PAR DATE et NOUVEAUTÉS D’ABORD situés au-dessus de la barre de recherche.

POSITION DU LIVRE
Des Flipbooks ont déjà été ajoutés ? C’est parfait ! Il est maintenant temps de les disposer sur les étagères.
Pour modifier leur position, il suffit d’utiliser les flèches situées sous chaque livre. L’utilisation des flèches avec une barre horizontale vous permettra de déplacer votre livre vers la première ou la dernière position en un seul clic.

Vous pouvez également cliquer sur le bouton « trois points » et faire glisser votre flipbook dans la direction choisie.
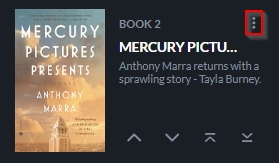
CONCEPTION
N’oublions pas de personnaliser le design de votre étagère.
Vous pouvez le faire de deux manières : en ajustant les couleurs ou en utilisant l’un des thèmes prédéfinis.
COULEURS
Si vous préférez avoir un contrôle total sur votre design, vous pouvez modifier l’apparence de l’arrière-plan de votre étagère à l’aide de trois curseurs faciles à utiliser :
- Tonalité des couleurs
- Saturation
- Lumières
Pour ajuster le paramètre sélectionné, il suffit de cliquer sur le curseur, de le déplacer dans la direction souhaitée et de le relâcher.

THÈMES
Vous pouvez également changer l’apparence de votre bibliothèque en un seul clic grâce à nos modèles d’arrière-plan. Il vous suffit de cliquer sur THEMES, puis sur le modèle choisi. L’arrière-plan de votre étagère changera automatiquement.

AJOUTER UN LOGO
Vous voulez marquer votre bibliothèque avec votre logo et votre favicon ? C’est aussi simple que possible.
Pour incorporer votre logo, il vous suffit de sélectionner le bouton CHANGER LOGO.
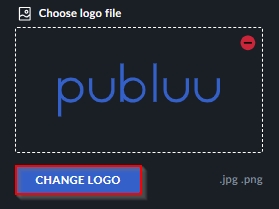
Ensuite, double-cliquez sur le fichier de votre choix, et voilà ! Votre nouveau logo apparaîtra à côté du nom de votre bibliothèque.
Vous pouvez ajouter un favicon de la même manière. Appuyez sur le bouton ADD FAVICON, puis double-cliquez sur l’image de votre choix.
![]()
L’icône téléchargée apparaîtra à côté du nom de votre bibliothèque, mais dans le signet de votre navigateur.
MENU
La dernière section est conçue pour ajouter des touches finales à votre bibliothèque.
Vous pouvez masquer chaque élément de la liste en basculant son interrupteur vers la gauche.

PARTAGE
Félicitations, vous venez de créer votre première étagère. Il ne vous reste plus qu’à la partager !
Pour ce faire, cliquez sur le bouton PARTAGER LA BIBLIOTHÈQUE situé dans le coin supérieur droit.
![]()
Il ouvrira une fenêtre contextuelle dans laquelle vous pourrez copier votre lien, télécharger le code QR ou le partager directement sur les plateformes de médias sociaux.
CRÉER UNE NOUVELLE BIBLIOTHÈQUE
Nos deux plans premium offrent aux utilisateurs la possibilité de créer plusieurs étagères.
Avec l’offre Professional, vous pouvez en créer jusqu’à 3, et avec l’offre Premium, vous pouvez créer jusqu’à 5 bibliothèques virtuelles.
Pour en créer une nouvelle, il suffit de cliquer sur le bouton « ADD NEW » (ajouter une nouvelle bibliothèque) situé en haut du menu de gauche.

Vous pouvez également partager votre étagère virtuelle ou l’intégrer sur votre site web en cliquant sur le bouton bleu Partager en haut du menu latéral.
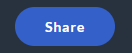
Cela ouvrira une fenêtre contextuelle où vous pourrez choisir parmi plusieurs options.
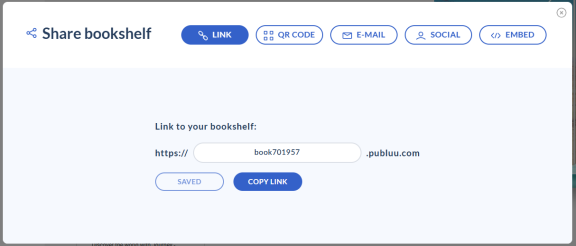
Votre bibliothèque est maintenant prête, mais savez-vous que vous pouvez également publier vos folioscopes dans votre application mobile ? C’est tout à fait exact ! Consultez l’article ci-dessous pour savoir comment procéder :
