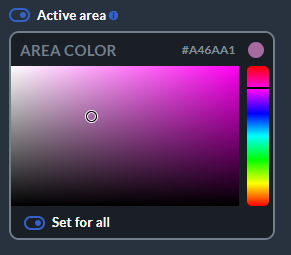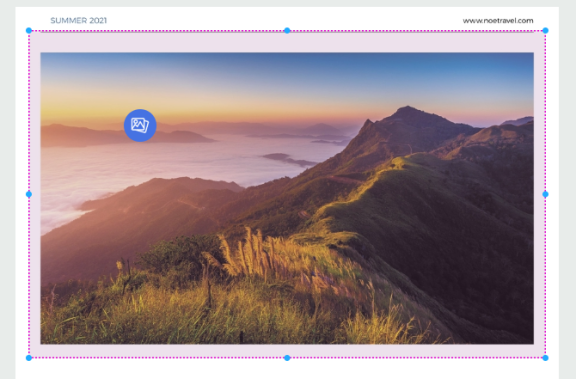Comment ajouter des photos à votre publication ?
Même la meilleure description écrite ne peut remplacer des photos professionnelles présentant vos produits ou services. Des photos vivantes et accrocheuses peuvent impressionner vos lecteurs et les inciter à devenir des clients payants. Pour que vous puissiez facilement stimuler vos ventes en utilisant de superbes photos, nous vous permettons d’ajouter des photos ou même des galeries entières de photos à vos flipbooks.
Publuu supporte les images JPG ou PNG jusqu’à 5MB et vous permet de les insérer facilement sur n’importe quelle page de votre flipbook. Si vous souhaitez savoir comment télécharger des images dans votre publication, veuillez suivre le tutoriel ci-dessous.
Comment ajouter des photos ?
Cela ne prend que quelques étapes simples.
Tout d’abord, connectez-vous à votre compte Publuu.
Si vous avez plusieurs flipbooks stockés chez Publuu, utilisez la barre de recherche pour trouver celui qui vous intéresse. Tapez son nom et il apparaîtra à l’écran en quelques secondes.
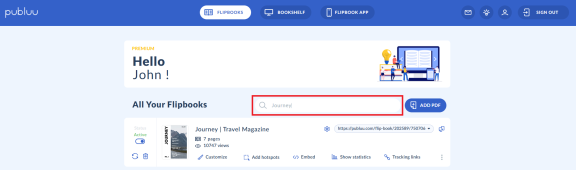
Continuez et cliquez sur CUSTOMIZE dans le panneau ci-dessous pour ouvrir l’éditeur
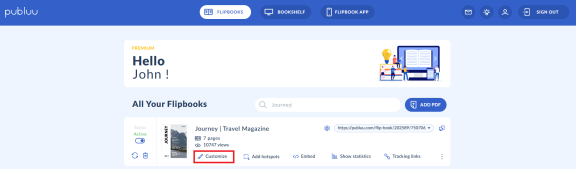
Appuyez ensuite sur le bouton ADD HOTSPOT dans le coin gauche.

Ou, alternativement, cliquez sur les trois points sur le côté droit du panneau pour aller directement à la fonction ADD HOTSPOT.
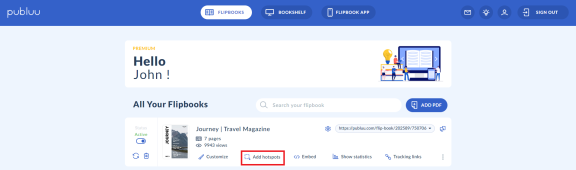
Ensuite, utilisez le panneau de navigation sur votre gauche pour sélectionner la page sur laquelle vous souhaitez ajouter la photo.
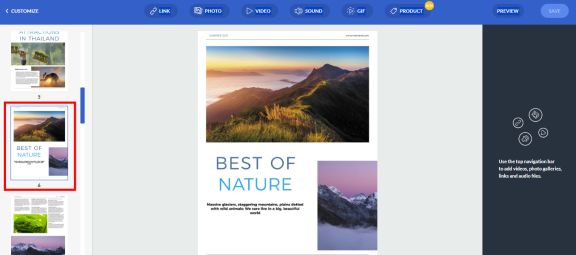
Après avoir fait cela, appuyez sur l’icône PHOTO sur le panneau supérieur pour ouvrir une fenêtre pop-up.
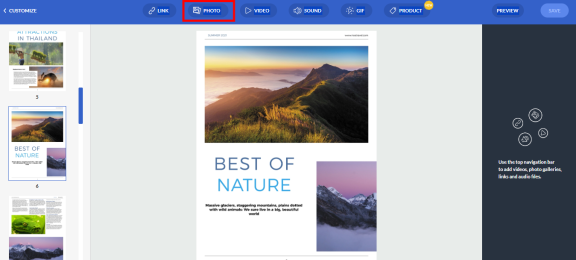
Il ne vous reste plus qu’à glisser et déposer les fichiers dans la fenêtre « +« . Il est également possible de cliquer sur le bouton « + » dans la fenêtre pop-up et d’importer des images depuis votre ordinateur.
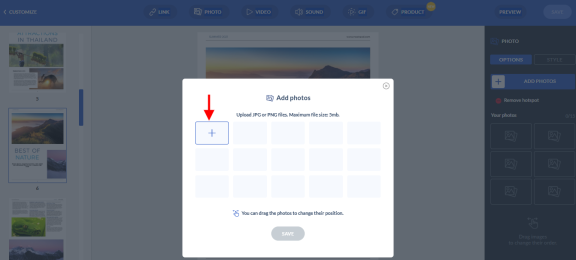
Vous trouverez ci-dessous quelques conseils sur la manière d’ajouter plusieurs photos à la fois.
Si vous voulez :
- sélectionner tous les fichiers d’un dossier – appuyez sur les touches CTRL+A de votre clavier.
- sélectionner un groupe de fichiers – cliquez sur un fichier et maintenez la touche CTRL enfoncée tout en sélectionnant les autres.
- sélectionner une série de fichiers – il suffit de cliquer sur le premier fichier et de maintenir la touche MAJ enfoncée pendant que vous cliquez sur le dernier fichier de la série. Tous les fichiers situés entre les deux seront automatiquement sélectionnés eux aussi.
Toutes les photos que vous venez de sélectionner sont affichées dans la boîte de dialogue AJOUTER DES PHOTOS. Faites-les glisser et réorganisez-les si nécessaire.

Cliquez sur SAUVEGARDER et créez une galerie de photos – vous y êtes !

Ajustez la taille et la position de la galerie à tout moment – il suffit de cliquer dessus et de maintenir le bouton de la souris enfoncé pour la déplacer facilement. Pour l’adapter à la taille souhaitée, faites glisser l’un de ses bords.
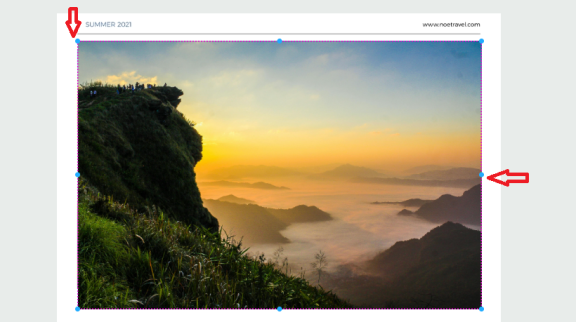
Pour vérifier toutes les modifications que vous avez apportées, cliquez sur le bouton PRÉVISION dans le coin supérieur droit.
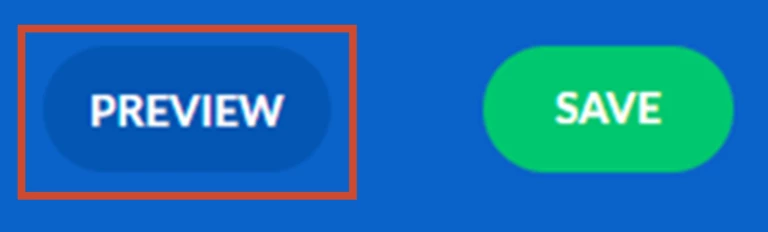
Lorsque vous avez terminé de travailler sur votre galerie de photos, cliquez sur ENREGISTRER.

Et voilà, votre galerie de photos est prête à être vue par vos lecteurs ! Mais ne vous arrêtez pas là, allez ci-dessous et découvrez d’autres astuces pour personnaliser votre galerie de photos !
Comment intégrer une galerie de photos ?
Les galeries de photos dans Publuu peuvent être ajoutées à n’importe quelle page de votre flipbook sous deux formes différentes : comme hotspot ou comme embed.
Si vous souhaitez que votre galerie fasse partie intégrante de votre flipbook, pensez à l’intégrer.
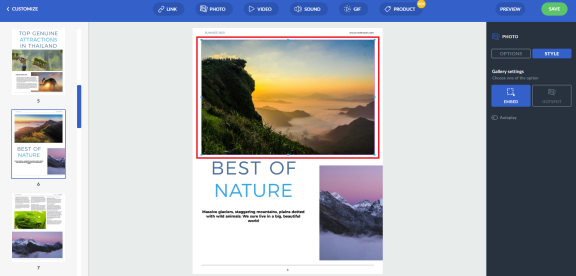
Pour ce faire, cliquez sur le bouton EMBED dans le panneau de droite
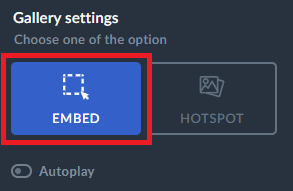
C’est à vous de décider si vous voulez que vos photos soient affichées une par une sous forme de diaporama dès l’entrée de la page. Il suffit de déplacer le commutateur et d’activer ou de désactiver l’option de lecture automatique.
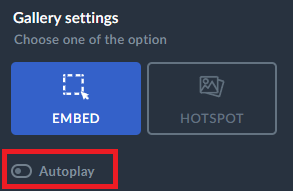
N’oubliez pas de cliquer sur le bouton SAUVEGARDER à la fin pour mettre à jour les paramètres !

Comment ajouter une galerie de photos comme hotspot ?
Si votre objectif est de diversifier votre contenu ou de susciter l’intérêt des lecteurs, et que vous ne voulez pas fournir trop de distractions dans votre publication, un hotspot avec une galerie de photos est la meilleure option pour vous.
Pour présenter votre galerie de photos sous la forme d’une fenêtre pop-up activée chaque fois que quelqu’un clique dessus, sélectionnez le HOTSPOT sur la droite – il deviendra bleu lorsqu’il sera actif.Ensuite, en dessous, activez l’interrupteur vers la droite pour afficher le hotspot.

Votre galerie se transformera alors en un hotspot cliquable en une seconde seulement.
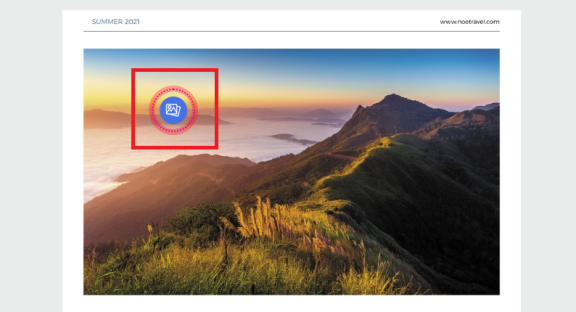
Vous pouvez facilement changer la couleur du hotspot ainsi que la couleur de l’icône.
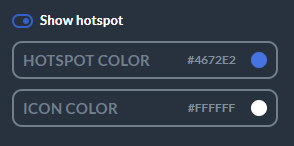
![]()
ou décider si vous voulez qu’il soit vu comme une simple icône.
![]()
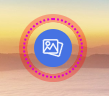
Une fois votre travail terminé, sélectionnez SAUVEGARDER et profitez de votre incroyable galerie de photos dans votre folioscope !

Comment ajouter des photos ?
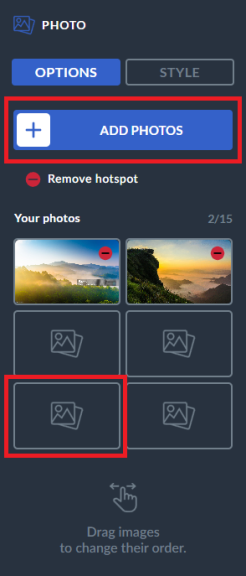
De plus, si vous souhaitez modifier l’ordre de vos photos, vous pouvez simplement les glisser-déposer vers la gauche ou la droite.
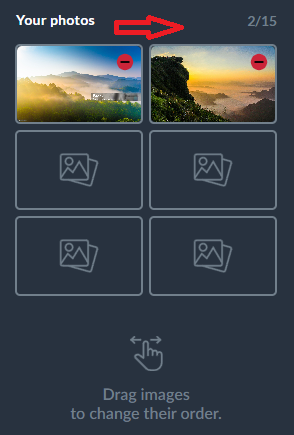
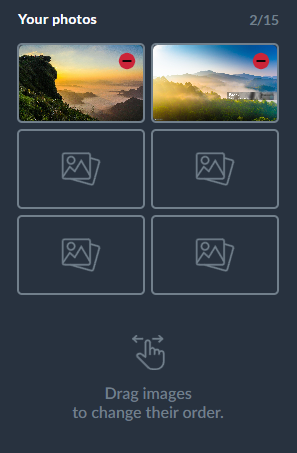
Comment supprimer des photos de mon folioscope ?
Si vous souhaitez supprimer des images spécifiques de votre fichier, cliquez sur la petite icône carrée rouge située dans le coin supérieur droit de la photo.
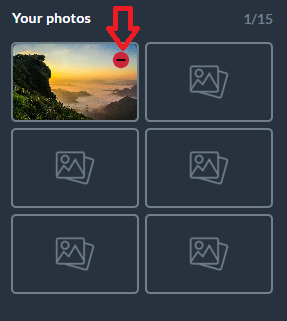
Si vous souhaitez supprimer tous vos hotspots, allez dans OPTIONS DE PHOTO ou STYLE DE PHOTO et cliquez sur le bouton SUPPRIMER HOTSPOT.
Après avoir cliqué sur le bouton SUPPRIMER, toutes les images seront automatiquement supprimées de votre flipbook.
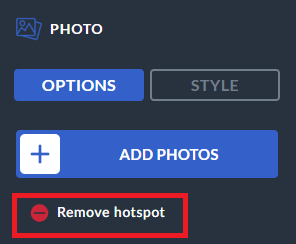
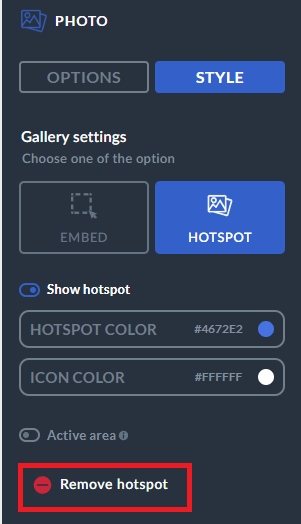
Si vous avez d’autres questions liées à l’ajout de photos à votre publication, n’hésitez pas à contacter notre équipe d’assistance.
Vous pouvez également être intéressé par :
Comment ajouter des vidéos ?
Comment ajouter des GIF à votre publication en ligne ?
Comment ajouter des liens à votre publication en ligne ?