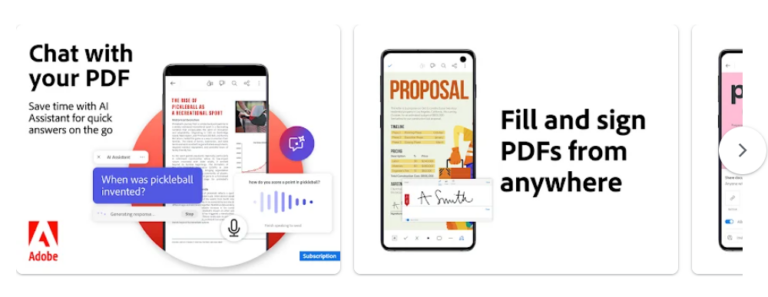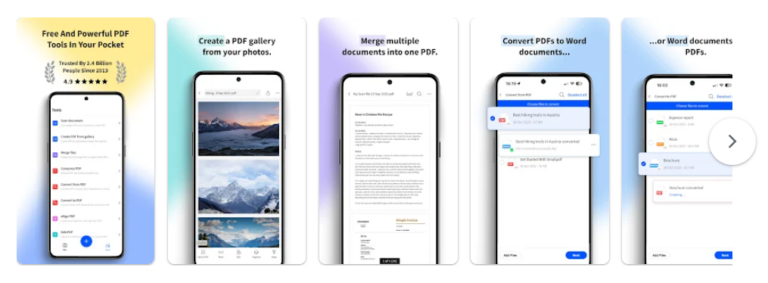Schreiben auf einer PDF-Datei: Tools, Tipps und Techniken
Wir alle kennen das: Du möchtest einem Bericht oder einer Rezension einen Kommentar hinzufügen. Wenn es sich um ein DOC- oder RTF-Format handelt, ist das ein Kinderspiel. Bei PDF-Dateien ist das etwas anders. Einerseits garantieren sie ein einheitliches Aussehen auf jedem Gerät, andererseits erschweren sie die Bearbeitung des Inhalts, da der Text an Ort und Stelle „eingefroren“ ist.
Manchmal musst du jedoch Informationen in eine PDF-Datei einfügen, z. B. um ein Formular auszufüllen, Fehler zu korrigieren oder eine Notiz zu vervollständigen. Es gibt viele Tools, von Adobe bis zu Publuu Flipbooks, die dir bei diesem Problem helfen können. In diesem Text beschreiben wir alle Möglichkeiten, wie du PDF-Dateien schnell ändern und Text, Bilder oder andere Notizen hinzufügen kannst!
Anleitungen zum Schreiben in PDFs auf verschiedenen Plattformen
Eine PDF-Datei ist „eingefroren“ – im Gegensatz zu einer Word-Datei sieht sie auf fast jedem Gerät gleich aus. Das Problem ist, dass du nicht direkt tippen kannst, um die Datei zu bearbeiten oder Bilder hinzuzufügen oder zu entfernen. Um mehr darüber zu erfahren, was eine PDF ist, kannst du unsere Knowledge Base lesen.
1. Publuu (empfohlen)
Wenn du auf der Suche nach einer revolutionären und benutzerfreundlichen Möglichkeit bist, PDF-Dateien zu bearbeiten, dann sind Publuu-Flipbooks vielleicht genau das Richtige für dich! Dank unserer Technologie werden deine Dateien automatisch in das HTML5-Format umgewandelt, so dass sie für jeden Benutzer zugänglich sind, unabhängig vom verwendeten Browser oder Mobilgerät.
Einfache Bearbeitung und Personalisierung
Auch wenn es nicht möglich ist, direkt in PDF-Dateien zu schreiben, bietet Publuu eine breite Palette von Bearbeitungsfunktionen, die über das Hinzufügen von Text hinausgehen. Du kannst interaktive Funktionen wie Hotspots hinzufügen und sie auf ausgewählten Elementen platzieren, um zusätzliche Informationen oder Links anzuzeigen. Du kannst auch Videos, Sounds und andere Multimedia-Elemente hinzufügen, um ein fesselndes und interaktives Erlebnis zu schaffen.
Wie füge ich interaktive Inhalte in PDF-Dateien ein?
1. Melde dich bei Publuu an
- Logge dich in dein Publuu-Konto ein oder erstelle ein neues.
2. Lade eine PDF hoch
- Klicke auf die Schaltfläche „PDF hinzufügen“ und warte auf die Umwandlung.
3. Hotspot hinzufügen und speichern
- Gehe auf „Hotspots hinzufügen“, wähle einen Link, ein Video, ein Audio usw. und speichere deine Änderungen.
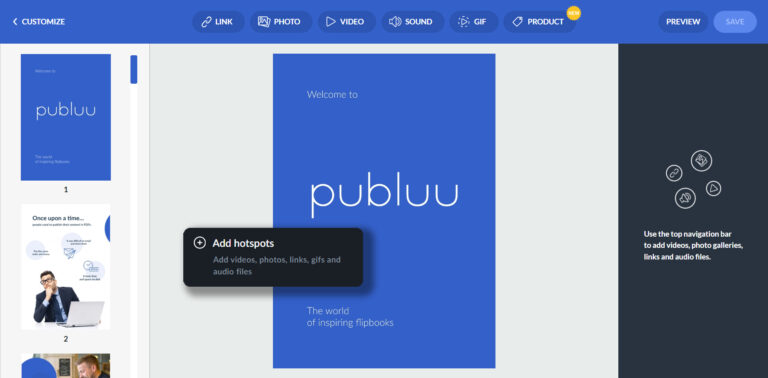
Einfaches Aktualisieren ohne Änderung der Links
Du kannst deine Flipbooks ganz einfach aktualisieren, indem du neue Inhalte hinzufügst oder bestehende Inhalte änderst, ohne den Link, der zum Dokument führt, zu ändern. Das bedeutet, dass die Empfänger/innen immer Zugriff auf die neueste Version deines Flipbooks haben, das du in einem anderen Programm bearbeitest – wie unten beschrieben.
Mühelose PDF-Verwaltung
Publuu macht die PDF-Verwaltung zum Kinderspiel. Du kannst deine Flipbooks in der Publuu-Cloud speichern und so von überall und auf jedem Gerät darauf zugreifen. Wenn du ein PDF mit deinen Lesern teilen möchtest, kannst du das ganz einfach über Apps wie Messenger oder WhatsApp tun.
Mit den Publuu-Analysen kannst du Statistiken überwachen und die Anzahl der Aufrufe, die Verweildauer in deinem Flipbook und andere Daten überprüfen, um besser zu verstehen, wie dein Publikum mit deinen Inhalten umgeht.
2. Adobe Acrobat
Adobe Acrobat ist ein leistungsstarkes Werkzeug, das eine Vielzahl von Funktionen zum Bearbeiten und Kommentieren von PDF-Dateien bietet. Damit kannst du Notizen hinzufügen, Seiten neu anordnen, löschen, in ein PDF tippen oder neue Seiten in einem PDF-Dokument hinzufügen. Es sollte nicht mit dem Adobe Acrobat Reader verwechselt werden, der nur zum Anzeigen von PDF-Dokumenten verwendet wird.
Praktisch jeder nutzt den Adobe Acrobat Reader – obwohl es auch viele andere PDF-Reader-Apps gibt. Acrobat Pro kann jedoch als PDF-Editor sowohl von Einzelanwendern genutzt werden, die schnelle Bearbeitungen benötigen, als auch von Unternehmen – die mehr wollen als eine kostenlose Testversion.
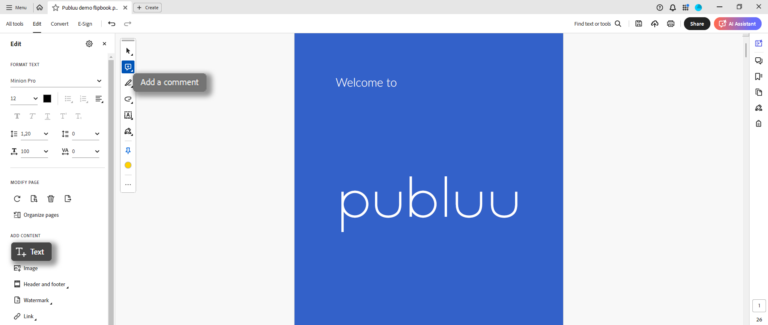
So schreibst du mit Adobe Acrobat in eine PDF-Datei
1. Öffne die PDF-Datei
- Starte Acrobat, wähle „Datei“ und klicke auf „Öffnen“, um die PDF-Datei zu finden, oder ziehe die Datei per Drag & Drop in das Acrobat-Fenster.
2. Aktiviere den Bearbeitungsmodus
- Klicke auf das Werkzeug „PDF bearbeiten“ im linken Bereich, um den Bearbeitungsmodus zu aktivieren, mit dem du Änderungen am Text und Layout des Dokuments vornehmen kannst.
3. Text hinzufügen oder bearbeiten
- Klicke in der Symbolleiste auf „Inhalt hinzufügen“ und „Text“, dann auf die Stelle, an der du Text einfügen oder bearbeiten möchtest, und beginne mit der Eingabe. Verwende die Symbolleiste, um Text zu formatieren oder Bilder hinzuzufügen.
4. Kommentare hinzufügen und die Datei speichern
- Wähle das Werkzeug „Kommentar hinzufügen“, um Notizen hinzuzufügen, Text zu unterstreichen oder Linien zu zeichnen. Speichere deine Änderungen, indem du auf „Datei“ und dann auf „Speichern“ oder „Speichern unter“ klickst und einen neuen Dateinamen wählst.
3. Smallpdf/iLovePDF
Online-Tools wie Smallpdf und iLovePDF bieten eine einfache und effektive Möglichkeit, PDFs online zu bearbeiten! Mit diesen Tools kannst du nicht nur Text, Bilder und Formen hinzufügen, sondern auch bestehenden Text bearbeiten, Seiten löschen, Seitenzahlen und Wasserzeichen hinzufügen und sogar PDFs in andere Formate konvertieren. Außerdem funktionieren sie komplett online, d.h. du kannst deine Dokumente von jedem Ort mit Internetzugang bearbeiten.
Dank einfacher Benutzeroberflächen sind viele Online-Tools, von Smallpdf bis Canva, eine einfache Lösung, wenn du dich fragst, wie du auf einer PDF-Datei schreiben kannst. Es gibt viele kostenlose Optionen, wenn du Dokumente nur ein paar Mal im Monat bearbeiten musst. Für kleine Unternehmen gibt es viele erschwingliche Angebote, die alle deine Bedürfnisse abdecken sollten.
So schreibst du mit dem Online-Editor in eine PDF-Datei
1. Wähle den Online-PDF-Editor
- Verwende Smallpdf oder iLovePDF und wähle die Option „PDF bearbeiten“. Kostenlose Testversionen sind verfügbar, können aber Einschränkungen haben.
2. Eine PDF-Datei hochladen
- Ziehe die Datei per Drag & Drop oder verwende die Schaltfläche „Hochladen“. Du kannst sie auch aus Dropbox oder Google Drive importieren.
3. Bearbeite deine PDF-Datei
- Nutze die Bearbeitungsoberfläche, um Text, Bilder und Formen hinzuzufügen. Wähle das Werkzeug „Text“, klicke, um Text einzufügen, und passe die Formatierung nach Bedarf an.
4. Herunterladen oder Weitergeben
- Klicke auf die Schaltfläche „Herunterladen“, um die bearbeitete PDF-Datei zu speichern, oder speichere sie in der Cloud, um sie mit anderen zu teilen.
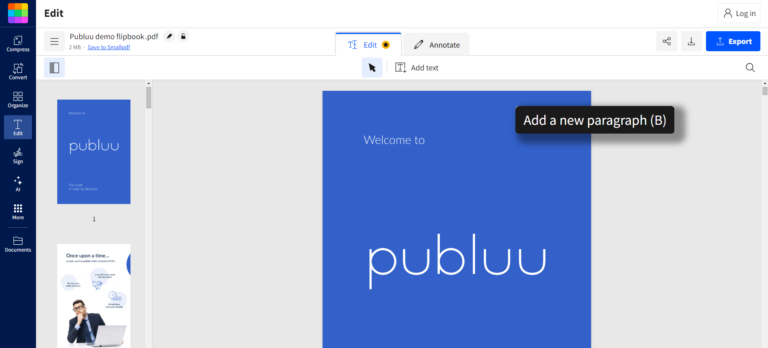
4. Microsoft Word
Nur wenige wissen, dass die meisten neueren Versionen des beliebten Programms MS Word über integrierte PDF-Bearbeitungswerkzeuge verfügen! Bevor du mit dem Schreiben an einem PDF beginnst, solltest du sicherstellen, dass du eine relativ neue Version von Microsoft Office hast, da ältere Versionen die direkte PDF-Bearbeitung möglicherweise nicht unterstützen.
Wahrscheinlich hast du bereits ein Exemplar von MS Word, und auch andere Textverarbeitungsprogramme wie Libre Writer bieten eine Möglichkeit, PDFs zu bearbeiten. Allerdings sind sie für kommerzielle Nutzer/innen vielleicht nicht die beste Lösung.
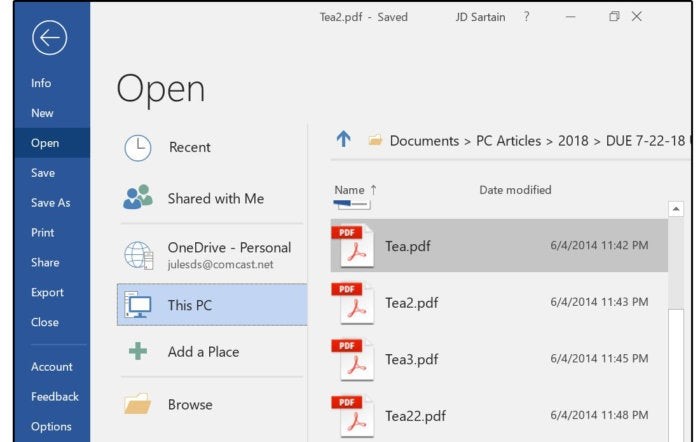
Schritt-für-Schritt-Anleitung
1. Öffne die PDF-Datei:
- Öffne MS Word, gehe auf „Datei“, drücke auf „Öffnen“, suche die PDF-Datei und klicke auf „Öffnen“. Bestätige die Umwandlung in ein bearbeitbares Dokument mit „OK“
2. Das Dokument bearbeiten
- Bearbeite den Inhalt wie jede andere Word-Datei. Beachte, dass komplexe Layouts oder Grafiken möglicherweise nicht perfekt konvertiert werden.
3. Das Dokument speichern oder exportieren
- Speichere deine Änderungen, indem du auf „Datei“ > „Speichern unter“ gehst und das PDF- oder DOCX-Format auswählst.
4. Überprüfe die neue PDF-Datei
- Überprüfe die bearbeitete PDF-Datei in einem Leseprogramm wie Adobe Reader, um sicherzustellen, dass alle Änderungen korrekt sind und das Dokument richtig formatiert wurde.
5. Vorschau
Vorschau ist eine der Anwendungen, von denen Windows-Nutzer nur träumen können. Das Schreiben und Kommentieren von PDF-Dokumenten in Vorschau ist extrem einfach und schnell.
Wenn du einen Mac-Computer besitzt, hast du kostenlosen Zugang zu diesem Programm, ohne dass du zusätzliche Software herunterladen musst. Nutzer anderer Betriebssysteme müssen andere Anwendungen verwenden, um in ein PDF zu schreiben!
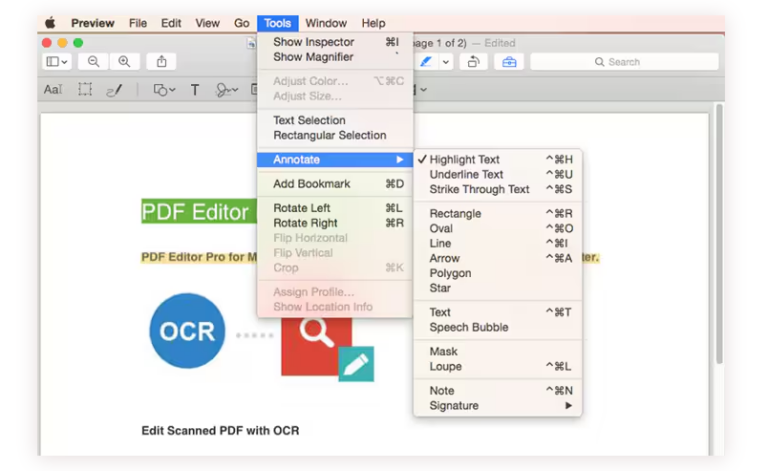
So schreibst du mit Vorschau auf dem Mac in eine PDF-Datei
1. PDF-Datei öffnen
- Finde die PDF-Datei im Finder, klicke mit der rechten Maustaste, wähle „Öffnen mit“ und klicke auf „Vorschau“.
2. Zeige die Anmerkungs-Symbolleiste an
- Klicke auf die Schaltfläche „Anmerkungsleiste“ (ein Bleistiftsymbol) in der Vorschau-Symbolleiste.
3. Hinzufügen von Text zur PDF-Datei
- Klicke auf die Schaltfläche „Text“ (der Buchstabe „T“ in einem Kästchen), um ein Textfeld hinzuzufügen. Verschiebe es durch Ziehen und Tippen von Text. Verwende die Anmerkungs-Symbolleiste, um die Schriftart, Größe, Farbe und Ausrichtung anzupassen.
4. Speichere deine Änderungen
- Drücke Befehl + S oder gehe zu „Datei“ > „Speichern“, um deine Änderungen zu speichern. Verwende „Datei“ > „Speichern unter“, um eine Kopie zu speichern.
Welches Werkzeug für die PDF-Bearbeitung ist das beste?
Welches PDF-Bearbeitungswerkzeug das beste ist, hängt von deinen Bedürfnissen ab:
Für fortgeschrittene Bearbeitungs- und Kommentarfunktionen ist Adobe Acrobat Pro eine gute Wahl, vor allem für Unternehmen. Leider kann die kostenpflichtige Version teuer sein, daher verwenden viele kleine Unternehmen Alternativen wie Foxit PDF Editor.
Für einfache Bearbeitungsaufgaben und die gelegentliche Nutzung sind Online-Tools wie Smallpdf oder iLovePDF eine gute Option. Sie sind kostenlos, mit einigen Einschränkungen, und arbeiten komplett online, aber ihnen fehlen viele professionelle Funktionen.
Wenn du bereits die neueste Version von Microsoft Word hast, kannst du die eingebauten PDF-Bearbeitungswerkzeuge nutzen. Für komplexe Layouts oder kommerzielle Anwendungen ist dies jedoch nicht unbedingt ideal. Leistungsfähigere Programme wie Draw oder MS Publisher können ebenfalls als PDF-Editoren dienen.
Publuu ist vielleicht die ideale Lösung für alle, die in PDFs schreiben wollen. Du kannst nicht nur Links und Anmerkungen zu PDFs hinzufügen, sondern sie auch in der Cloud veröffentlichen und verwalten, damit sie auf fast jedem Gerät angezeigt werden können. Das ist eine gute Lösung, wenn du an einer professionellen und ästhetisch ansprechenden Veröffentlichung deiner Dokumente interessiert bist.
Mobile Apps für die Bearbeitung von PDFs
Du suchst nach einer Möglichkeit, PDFs auf deinem Smartphone oder Tablet zu bearbeiten? Es gibt viele Apps auf dem Markt, aber nicht alle bieten die gleichen Funktionen. Wenn du wissen willst, wie du mit mobilen Geräten auf einem PDF schreiben kannst, haben wir hier die drei besten mobilen Apps zur PDF-Bearbeitung im Jahr 2024 mit ihren Vor- und Nachteilen:
1. Adobe Acrobat Reader
Verfügbar für: Android, iOS
Vorteile: Bietet eine Vielzahl von Funktionen wie Text- und Bildbearbeitung, Hinzufügen von Kommentaren, Ausfüllen von Formularen und digitales Unterschreiben. Integriert mit dem Adobe Document Cloud Service. Mit der kostenlosen Version kannst du PDF-Dateien ansehen, drucken und mit Anmerkungen versehen.
Nachteile: Einige Premium-Funktionen erfordern ein kostenpflichtiges Abonnement. Auf schwächeren Geräten kann es etwas schwerfällig und langsam sein.
2. SmallPDF
Verfügbar für: Android, iOS
Vorteile: Einfache und leicht zu bedienende Benutzeroberfläche mit einer Vielzahl kostenloser Funktionen wie PDF-Konvertierung, Komprimierung, Zusammenführen, Teilen von Dateien und Text- und Bildbearbeitung.
Nachteil: Die kostenlose Version ist auf zwei Vorgänge pro Tag beschränkt und es fehlen einige erweiterte Funktionen, die in kostenpflichtigen Anwendungen verfügbar sind.
3. Xodo PDF Reader & Editor
Verfügbar für: Android, iOS
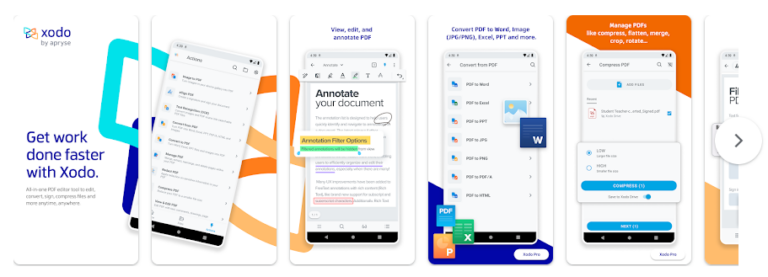
Vorteile: Diese leichtgewichtige und schnelle App bietet eine breite Palette kostenloser Funktionen, darunter PDF-Konvertierung, Komprimierung, Zusammenführen und Teilen von Dateien, Text- und Bildbearbeitung und Texterkennung.
Nachteile: Für einige Premium-Funktionen ist ein kostenpflichtiges Abonnement erforderlich, und die Benutzeroberfläche ist manchmal weniger intuitiv als bei anderen Apps.
Best Practices und Tipps für eine effiziente PDF-Bearbeitung
Jetzt weißt du, wie du mit deinem bevorzugten PDF-Editor den gewünschten Text bearbeiten und im PDF platzieren kannst. Es gibt aber noch einige Tipps, wie du deine Dokumente effizient bearbeiten kannst. Fachleute und Grafikdesigner haben eine Liste mit Tipps zusammengestellt:
Ein PDF für die Bearbeitung vorbereiten
-
Bereite ein Backup vor: Mach vor der Bearbeitung von PDF-Dateien ein Backup, damit du im Notfall auf die Originalversion zurückgreifen kannst. Mit Publuu kannst du PDFs sicher in der Cloud speichern.
-
Verwende einfache PDF-Dateien: Vermeide Dateien mit aufwendigen Grafiken, Tabellen oder Schattierungseffekten, da sie bei der Bearbeitung verzerrt werden können. Wenn möglich, frage einen Grafiker nach der Original-PDF-Datei.
-
Formatiere in Word vor der Konvertierung: Wende Absatzformate in Word an, bevor du die Datei in eine PDF-Datei umwandelst. So bleibt die Formatierung bei der Bearbeitung erhalten und Überschriften und Absätze werden korrekt angezeigt. Du kannst die PDF-Datei mit unseren Tipps sperren.
-
Prüfe die Kompatibilität der Schriften: Stelle sicher, dass dein PDF-Bearbeitungsprogramm die in der Datei verwendeten Schriften unterstützt. Im Zweifelsfall solltest du die Schriften in Kurven umwandeln, um Darstellungsprobleme zu vermeiden, bevor du den Text in ein PDF konvertierst.
-
Überlege, ob du das PDF in einer OSR-Software bearbeiten kannst: Bevor du mit der Bearbeitung beginnst, solltest du überlegen, ob du das PDF in einer OSR-Software (Optical Character Recognition) bearbeiten kannst. Künstliche Intelligenz verbessert die Bearbeitungsmöglichkeiten erheblich, und viele Online-Tools können den Prozess erleichtern.
Bearbeiten und Kommentieren
-
Verwende Kommentarwerkzeuge: Wenn du nur Text bearbeitest, verwende die Kommentarwerkzeuge in deiner Bearbeitungssoftware, anstatt den Text in der PDF-Datei direkt zu bearbeiten. So kannst du Kommentare, Vorschläge und Korrekturen hinzufügen, ohne den Originaltext zu verändern.
-
Füge Kommentare mit Kontext hinzu: Beschreibe Änderungen und Vorschläge genau, damit andere deine Absichten besser verstehen können.
-
Nutze die Änderungsverfolgung: Wenn möglich, aktiviere die Funktion zur Änderungsverfolgung in deiner Bearbeitungssoftware, um deine Änderungen zu verfolgen und sie leichter überprüfen zu können.
Überprüfen und fertigstellen
-
Vergleiche sorgfältig mit dem Original: Wenn du mit der Bearbeitung fertig bist, öffne die PDF-Datei und vergleiche sie mit dem Original. Achte besonders auf Abschnittseinteilungen, Layoutänderungen und andere mögliche Fehler.
-
In das gewünschte Format exportieren: Speichere die PDF-Datei im gewünschten Format, z. B. als PDF/A für die Langzeitarchivierung oder als PDF/X für den Druck.
Fazit
Wir hoffen, dass dieser Leitfaden dich mit dem Wissen und den Werkzeugen ausgestattet hat, mit denen du deine Notizen in PDFs einfügen kannst. Egal, ob du dich für die professionellen Anwendungen der benutzerfreundlichen Web-Editoren oder sogar für deine vorhandene Microsoft Word-Software entscheidest, es gibt für jeden Bedarf und jeden Kenntnisstand eine Lösung. Anschließend kannst du deine fertig überarbeiteten Dokumente nach Publuu exportieren und mit unseren Technologien Links und interaktive Elemente hinzufügen!
Das könnte dich auch interessieren:
PDF in HTML plattformübergreifend einbetten: Der ultimative Leitfaden
Ultimativer Leitfaden: Wie du ein Bild ganz einfach in eine PDF-Datei umwandelst