Jak zrobić kartki w Wordzie?
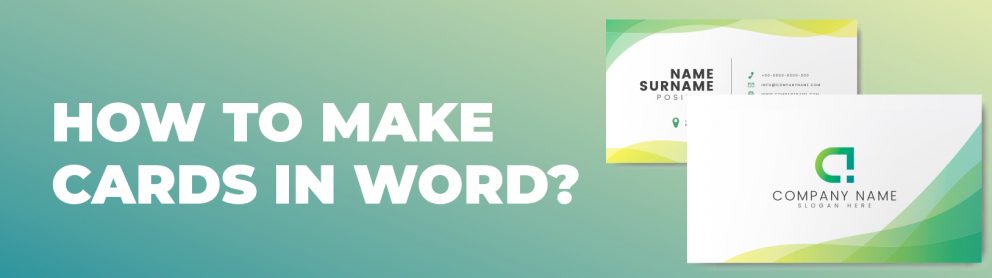
Jeśli chcesz szybko zaprojektować wizytówki lub cyfrową broszurę, a nie masz dostępu do drogiego oprogramowania do projektowania, takiego jak Adobe Photoshop, nie musisz się martwić! Popularny program Microsoft Word zawiera narzędzia potrzebne do tworzenia i drukowania profesjonalnych wizytówek.
Możesz skorzystać z szablonów wizytówek, aby przyspieszyć cały proces, lub stworzyć własne wizytówki od podstaw. W programie masz do dyspozycji wiele narzędzi – w tym artykule omówimy, jak tworzyć i projektować wizytówki w programie Word i innych podobnych programach.
Jak zrobić wizytówkę w Microsoft Word w 5 krokach?
1) Po otwarciu programu Microsoft Word przejdź do zakładki „Plik”, a następnie wybierz „Nowy” z lewego panelu.
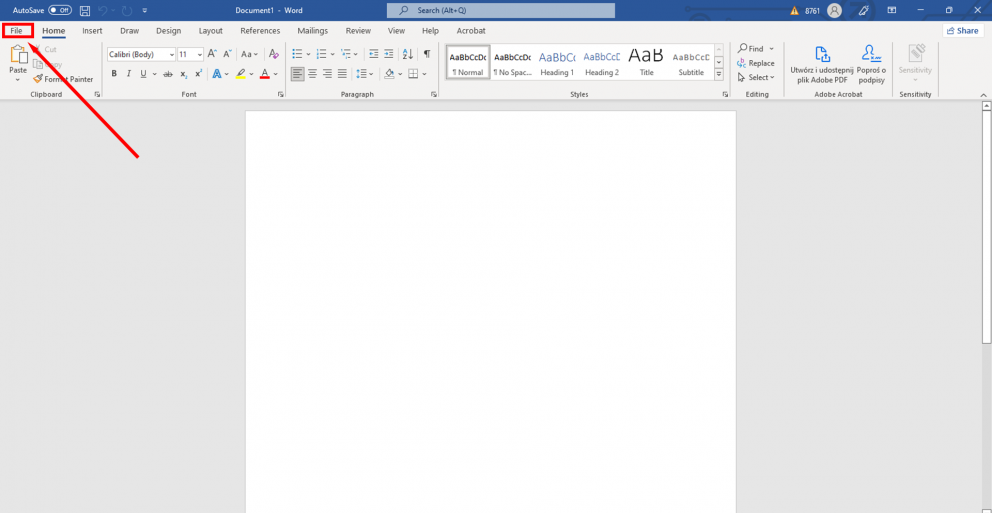
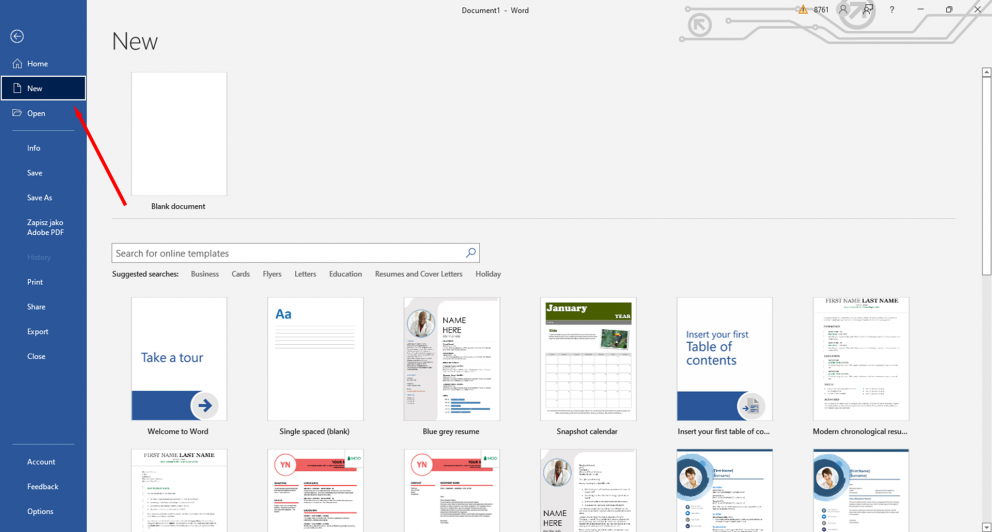
2) W pasku wyszukiwania szablonów w galerii na środku okna, wyszukaj „Wizytówki”.
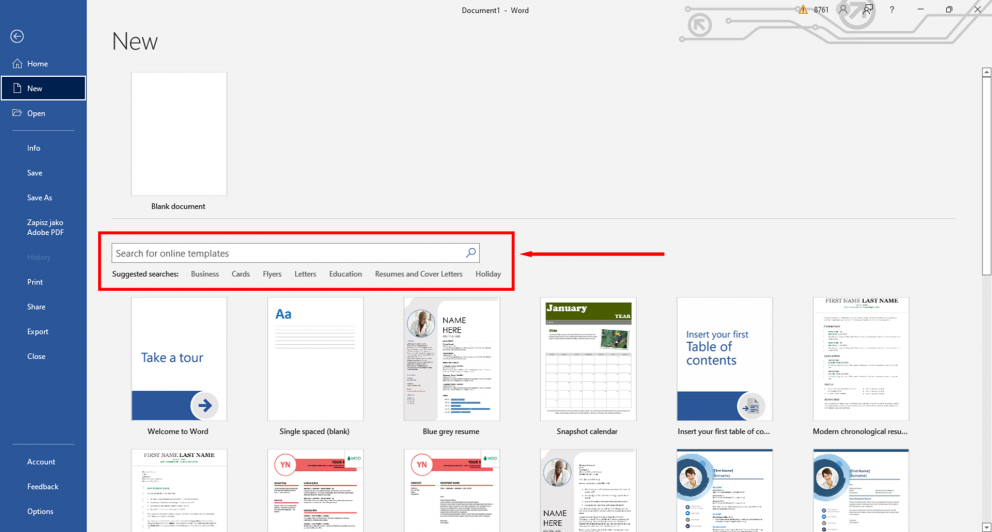
3) Teraz wyświetlą się szablony wizytówek. Przejrzyj całą bibliotekę szablonów wizytówek i wybierz ten, który najbardziej Ci się podoba. Po wybraniu, na ekranie komputera pojawi się okno z podglądem i opisem szablonu. Kliknij na przycisk z napisem „Utwórz”.

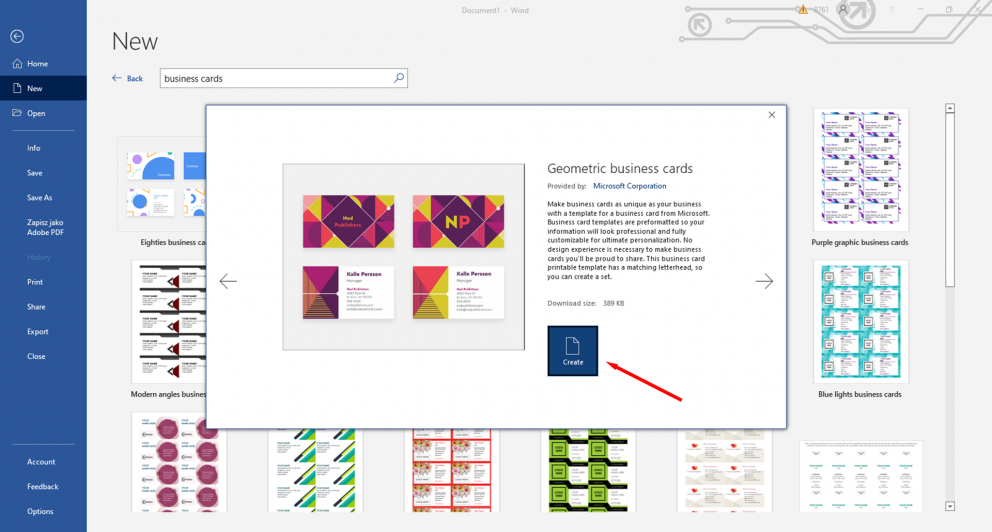
4) Word pobierze plik z galerii Office. Teraz Twoje wizytówki pojawią się w nowym dokumencie Worda. Często możesz wybrać odpowiednie kolory w projekcie, ale większość użytkowników prawdopodobnie będzie chciała po prostu wpisać swoje informacje do szablonu. Zastąp przykładową treść własnymi danymi kontaktowymi.

5) W niektórych szablonach edycja treści jednej wizytówki nie spowoduje zmiany pozostałych. W tym celu powinieneś skorzystać z funkcji Znajdź i zamień – naciśnij Ctrl+H w Windows lub klawisz jabłko+H w MacOS. Możesz zastąpić np. „Twoje imię” swoim imieniem i nazwiskiem w szablonie wizytówki.
Tworzenie wizytówek w Wordzie bez szablonu
Jeśli chcesz stworzyć własne wizytówki, zacznij od utworzenia nowego pustego dokumentu. Możesz łatwo użyć narzędzia Tabela, aby stworzyć własne wizytówki w ciągu kilku minut.
Kliknij przycisk „Marginesy” na karcie „Układ strony”. Aby marginesy były nieco mniejsze niż ustawienie domyślne, wybierz opcję „Wąski margines”. Dzięki temu dwie kolumny Twojej wizytówki zmieszczą się na stronie.

Z zakładki Wstawianie wybierz opcję „Wstaw tabelę”. W rozwijanym menu pod przyciskiem Tabela pojawi się siatka. Aby zmieścić dziesięć kart na jednym arkuszu, wybierz tabelę o wymiarach dwie kolumny na pięć wierszy.

Kliknij na tabelę, wybierz menu „Właściwości tabeli”, a następnie na karcie „Tabela” wybierz „Preferowana szerokość” – wybierz 2 cale lub 5,5 centymetra, w zależności od kraju. Podobnie kliknij na „Preferowana szerokość” w zakładce „Kolumna”. W oknie właściwości tabeli ustaw szerokość na 3,5 cala lub 8,5 centymetra. Są to wymiary standardowej wizytówki. Jeśli chcesz trzymać się dokładnie standardowego rozmiaru wizytówki, to jest to dokładnie 85,60 mm × 53,98 mm.
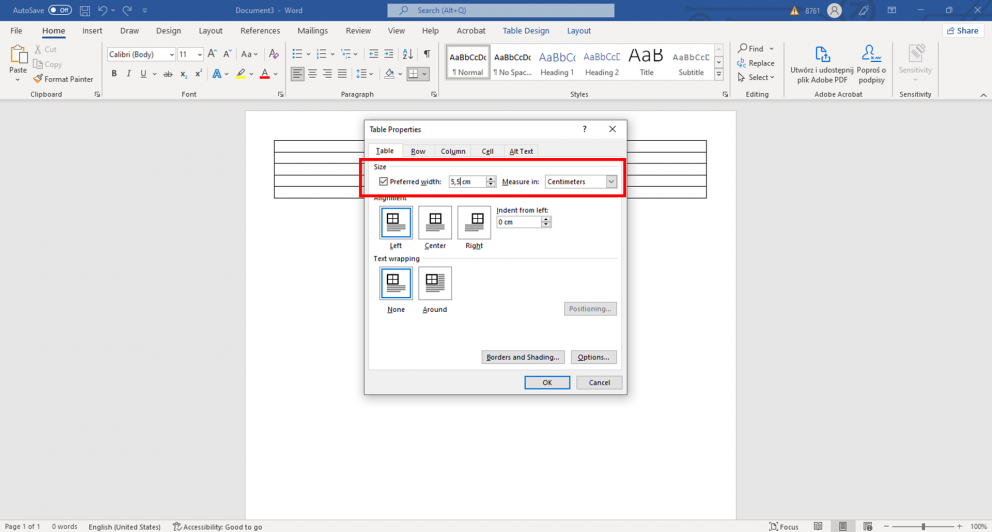
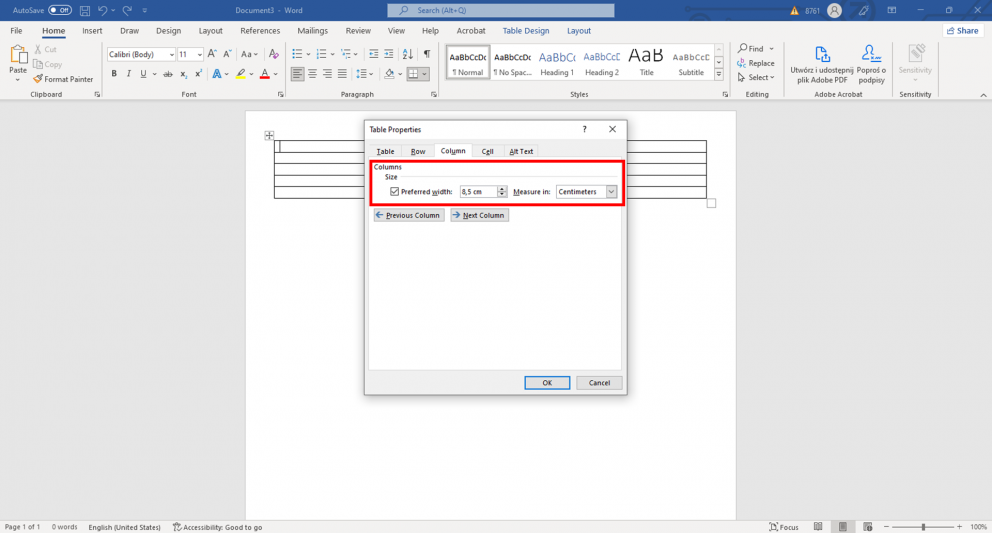
Na pustej stronie nowego dokumentu powinieneś mieć teraz tabelę podzieloną na dziesięć identycznych komórek o wymiarach standardowej profesjonalnej wizytówki. Jeśli tabela się nie zmieści, można zmniejszyć margines.
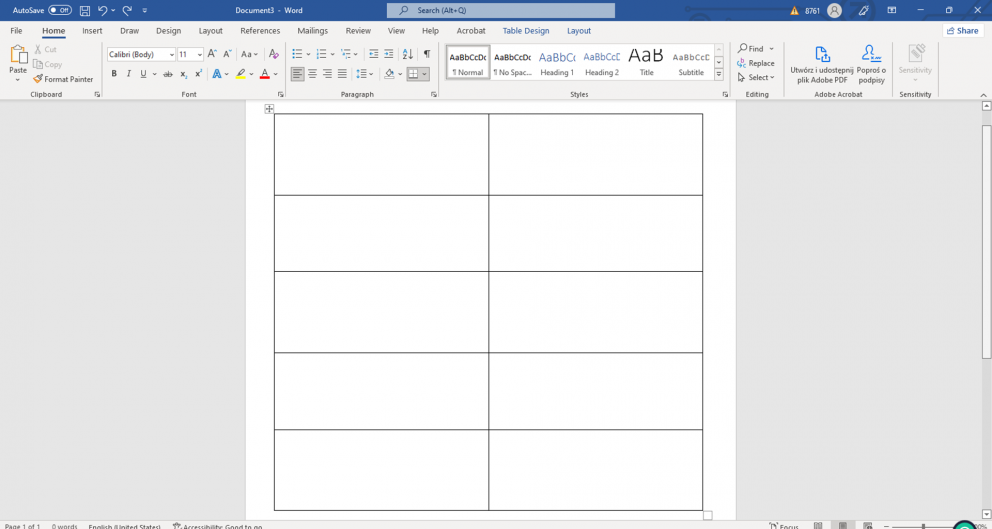
W Ameryce wizytówki są najczęściej drukowane na papierze typu Letter, natomiast w krajach europejskich na papierze formatu A4. W związku z tym, eksperymentując z projektowaniem wizytówek w Microsoft Office, musisz dopasować wymiary, które są powszechnie używane w Twoim kraju. Wybierz rozmiar strony z menu rozwijanego na odpowiedniej stronie.
Wybierz opcję AutoFit, zaznaczając opcję Stała szerokość kolumny. Dzięki temu tabela nie będzie zmieniać kształtu w miarę wypełniania pierwszej komórki danymi.
Teraz możesz wypełnić pierwszą komórkę swoimi danymi osobowymi. Udekoruj ją estetycznie, zmień kolor czcionki, użyj ładnych czcionek i opcji WordArt. Możesz dodać kształty, jeśli wybierzesz opcję formatuj kształt, aby dopasować go do koloru czcionki i komórki. Możesz dodać elementy graficzne lub obraz logo firmy, aby podkreślić profesjonalną markę.
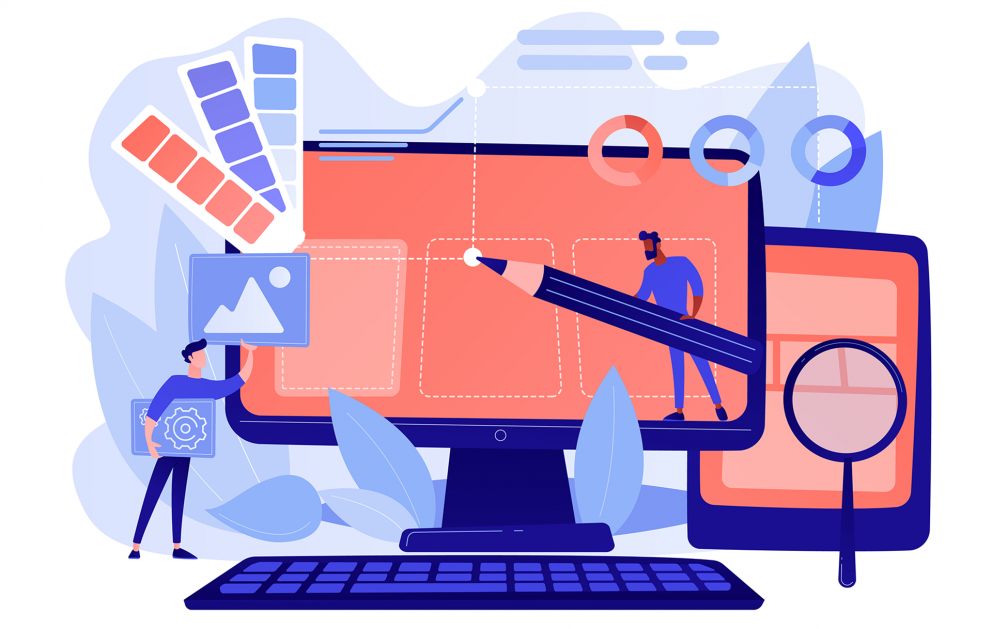
Gdy skończysz, zaznacz całą pierwszą komórkę. Aby zrobić to szybko, przesuń kursor do lewego dolnego rogu komórki, aż zmieni się w strzałkę. Po kliknięciu zawartość komórki zostanie zaznaczona. Skopiuj zawartość – czy to naciskając Ctrl-C, czy wybierając opcję „Kopiuj” w menu.
Teraz możesz wkleić zawartość do następnej komórki. Zaznacz wiele komórek jednocześnie, aby wkleić do nich zawartość. Możesz chcieć ukryć granice tabeli – w tym celu wybierz opcję ukryj linie w menu „właściwości tabeli”.
Gdy będziesz zadowolony ze swojego projektu, zapisz go jako PDF, DOCX lub wydrukuj na ładnym papierze kartkowym!
Składana kartka w Wordzie – jak ją zrobić?
W prosty sposób możesz przerobić wizytówkę na składaną. Aby to zrobić, postępuj zgodnie z powyższym testem, ale zaprojektuj wizytówki z wykorzystaniem druku dwustronnego.
Pamiętaj, aby za pomocą narzędzi do formatowania umieścić tabelę na środku papieru, dzięki czemu będziesz mógł skorzystać z druku dwustronnego, aby wydrukować po obu stronach wizytówki.
Jak wydrukować wiele wizytówek na jednym arkuszu w programie Word?
Zanim wydrukujesz i zaprojektujesz swoje wizytówki, sprawdź jak Twoja drukarka współpracuje z drukiem dwustronnym. Jeśli posiada natywną funkcję przetestuj ją.
Następnie możesz przystąpić do projektowania wizytówek w programie Microsoft Word. W przypadku korzystania z druku dwustronnego najpierw zaprojektuj okładki składanej wizytówki (strony 4 i 1), a na kolejnej stronie strony wewnętrzne (3 i 2). Wydrukuj stronę testową dokumentu Word, aby stworzyć wizytówkę przypominającą broszurę.
Szablony wizytówek w Wordzie – galeria
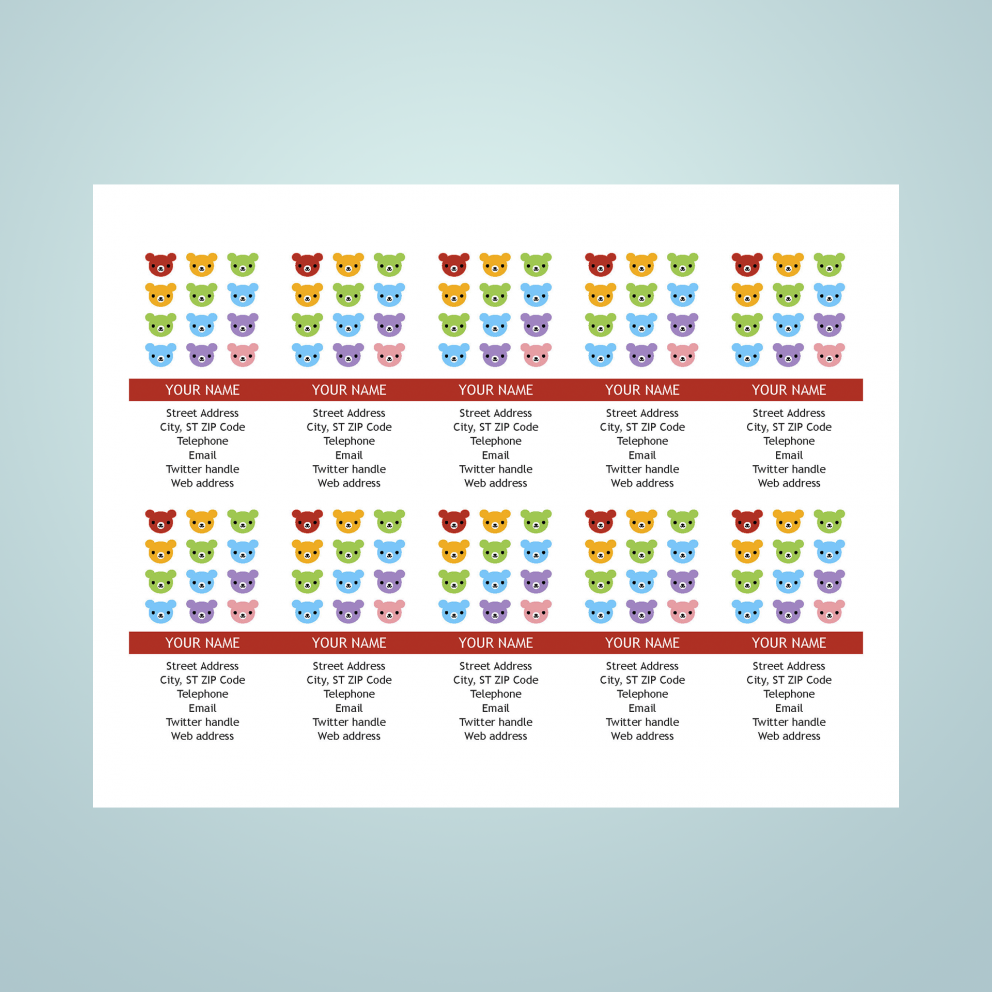
Ten szablon wizytówki jest bardzo przyjazny dla użytkownika dzięki uroczemu wzorowi logo na każdej karcie i świetnemu wykorzystaniu kolorów.
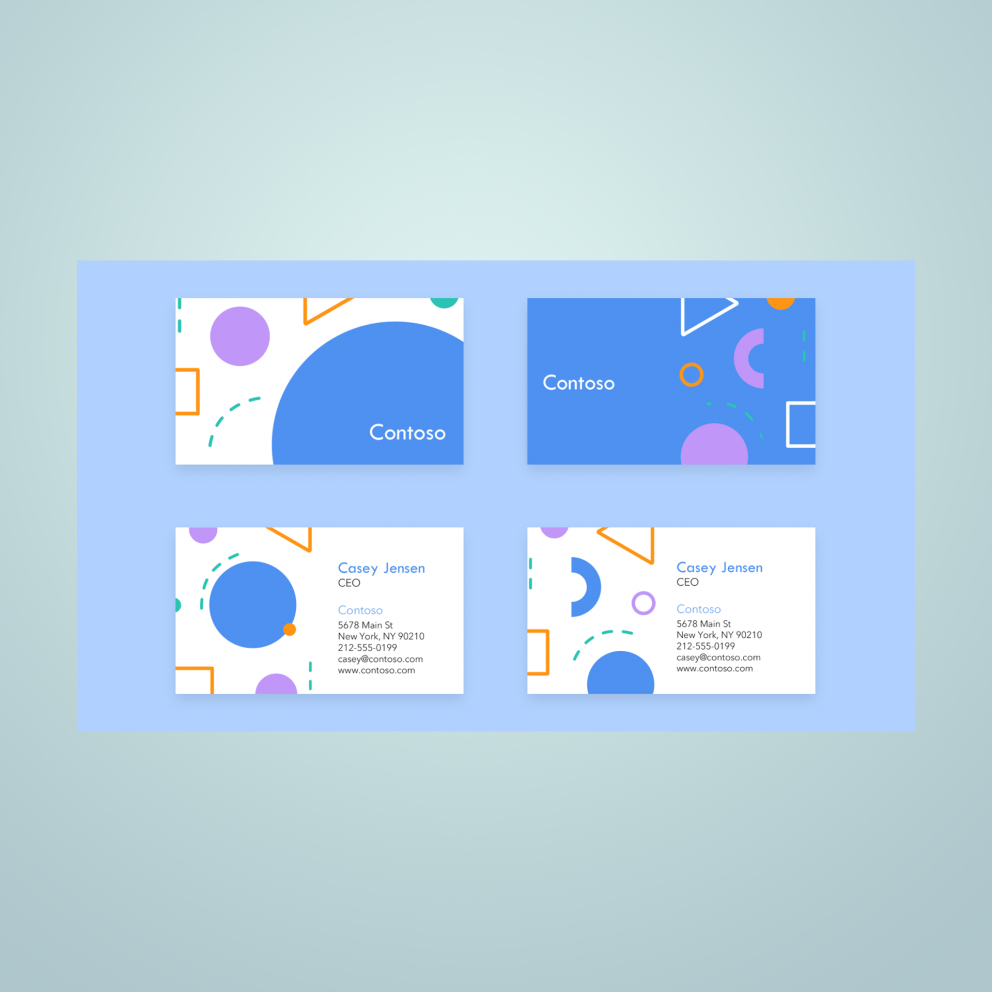
Ten szablon wizytówki w stylu lat 80-tych może być wykorzystany do tworzenia skutecznych i stylowych kart w MS Word.
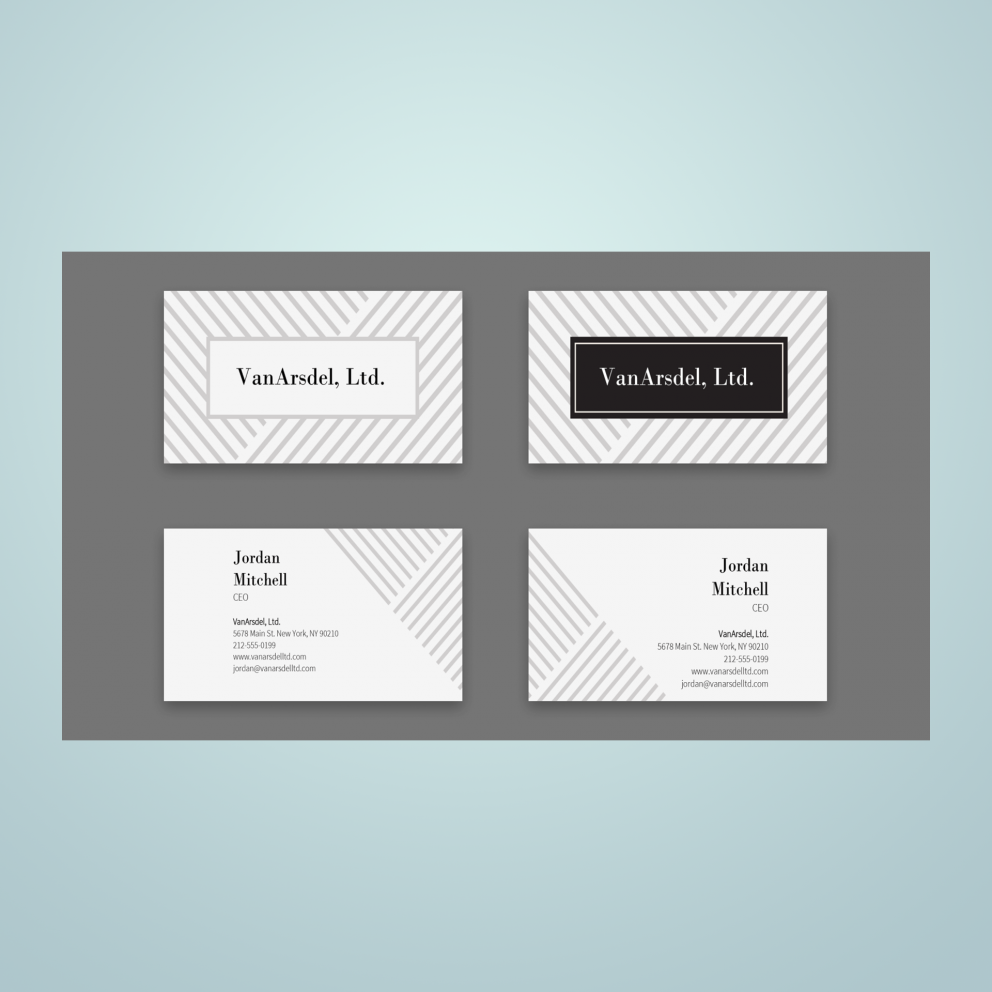
Korzystanie z tego szablonu wizytówek może sprawić, że Twoje karty będą wyglądać bardzo oficjalnie, zwłaszcza dzięki liniom w stylu biznesowym.
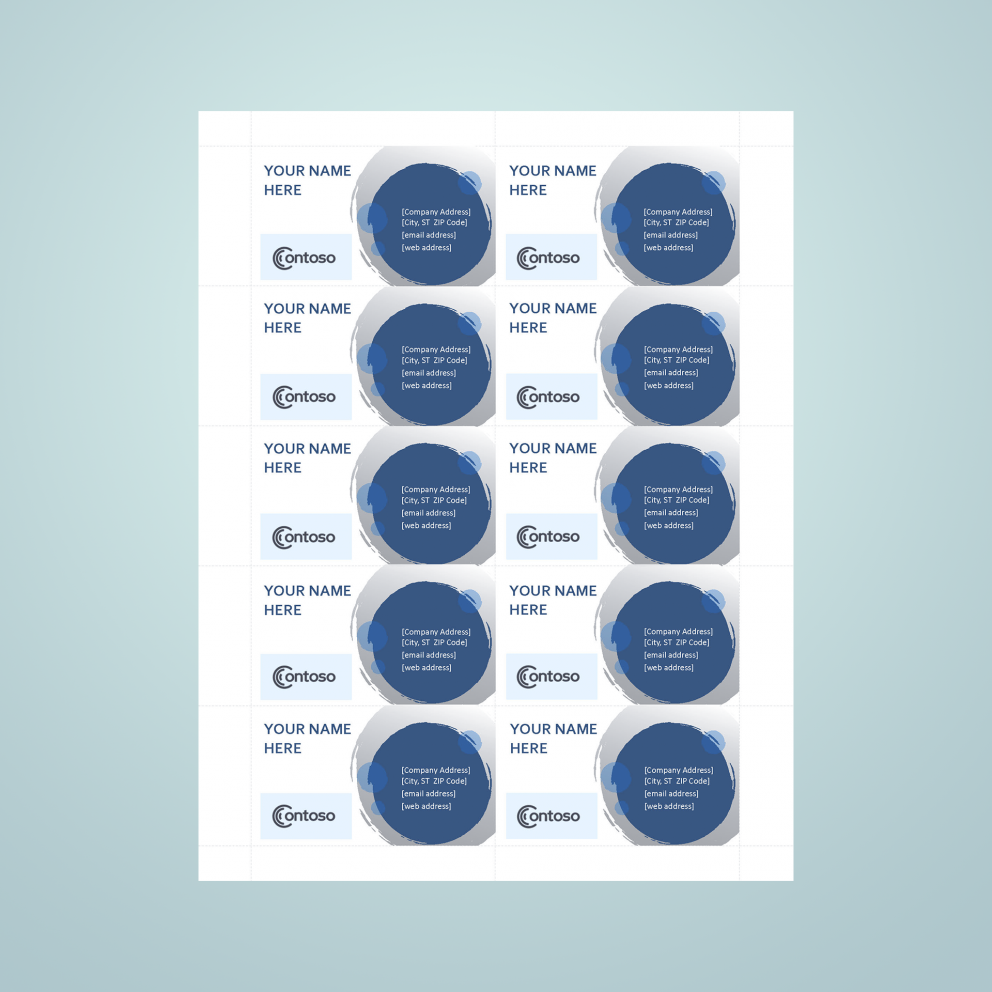
Niebieskie kule tych wizytówek mogą sprawić, że Twoje projekty będą wyróżniać się z tłumu.
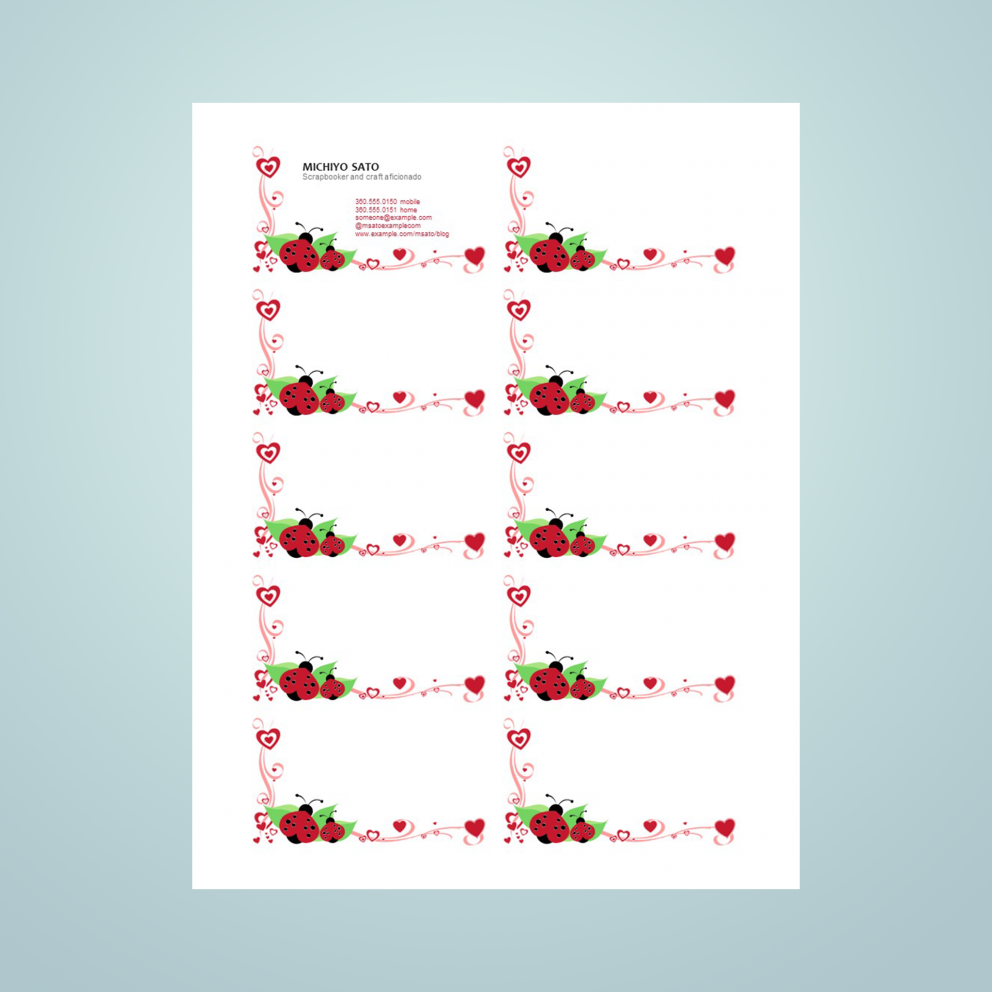
Miękki motyw biedronek i kart może się sprawdzić dla mniej oficjalnej wizytówki.
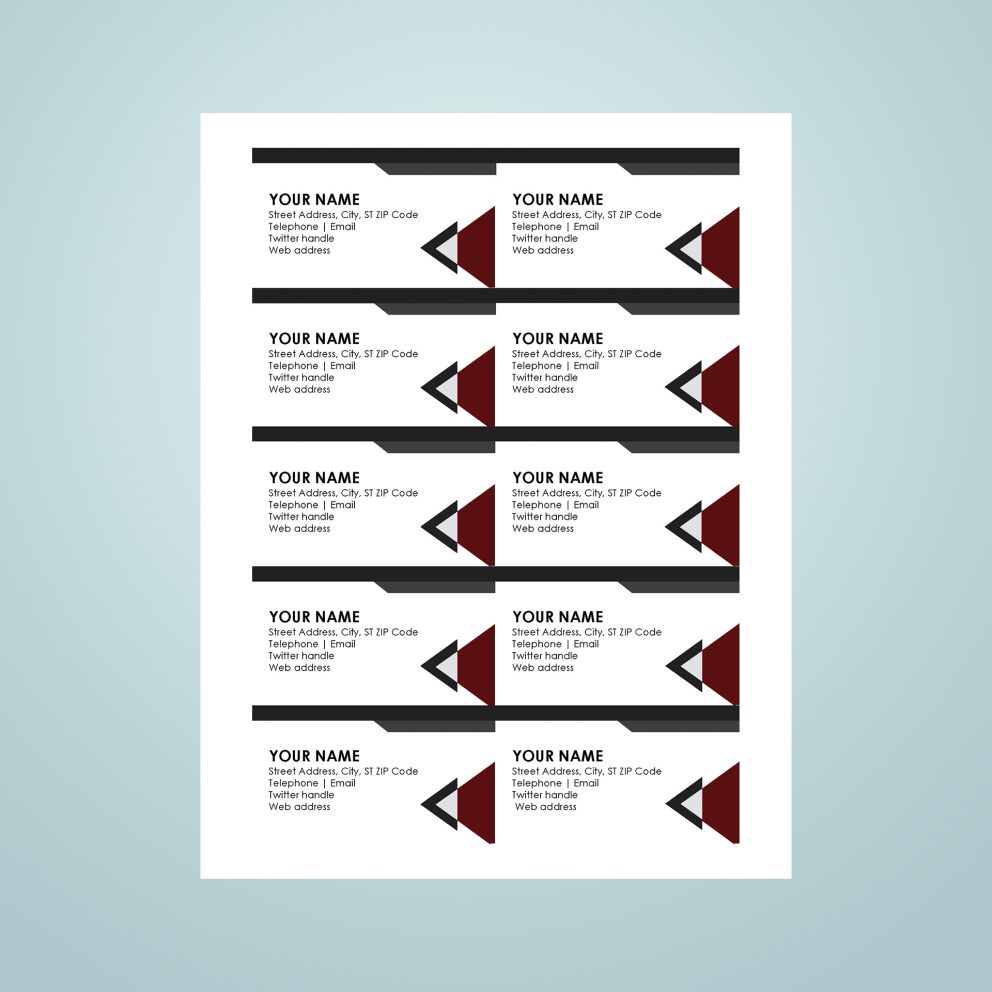
Elegancki motyw trójkąta sprawia, że te szablony wyglądają bardzo dynamicznie.
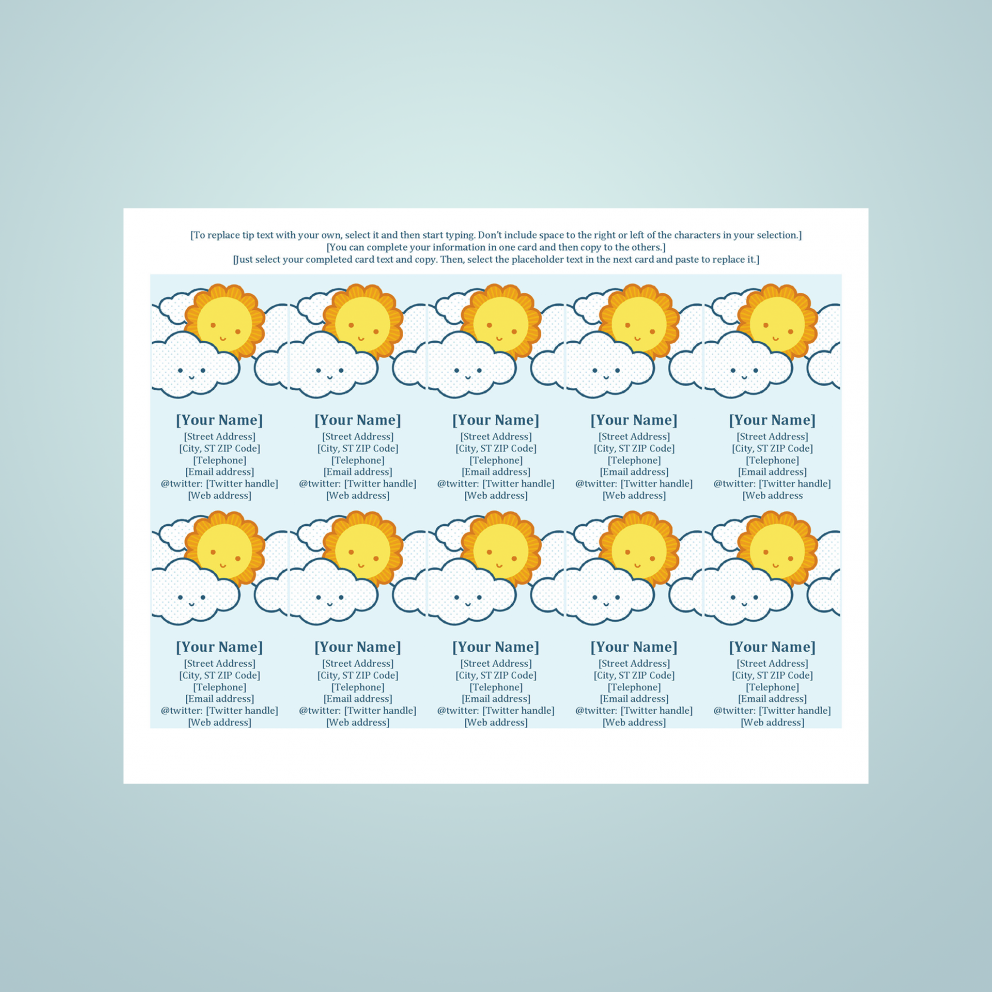
Ta kolorowa wizytówka może wyglądać bardzo słodko, ale w odpowiednim biznesie te szablony mogą być bardzo przekonujące.
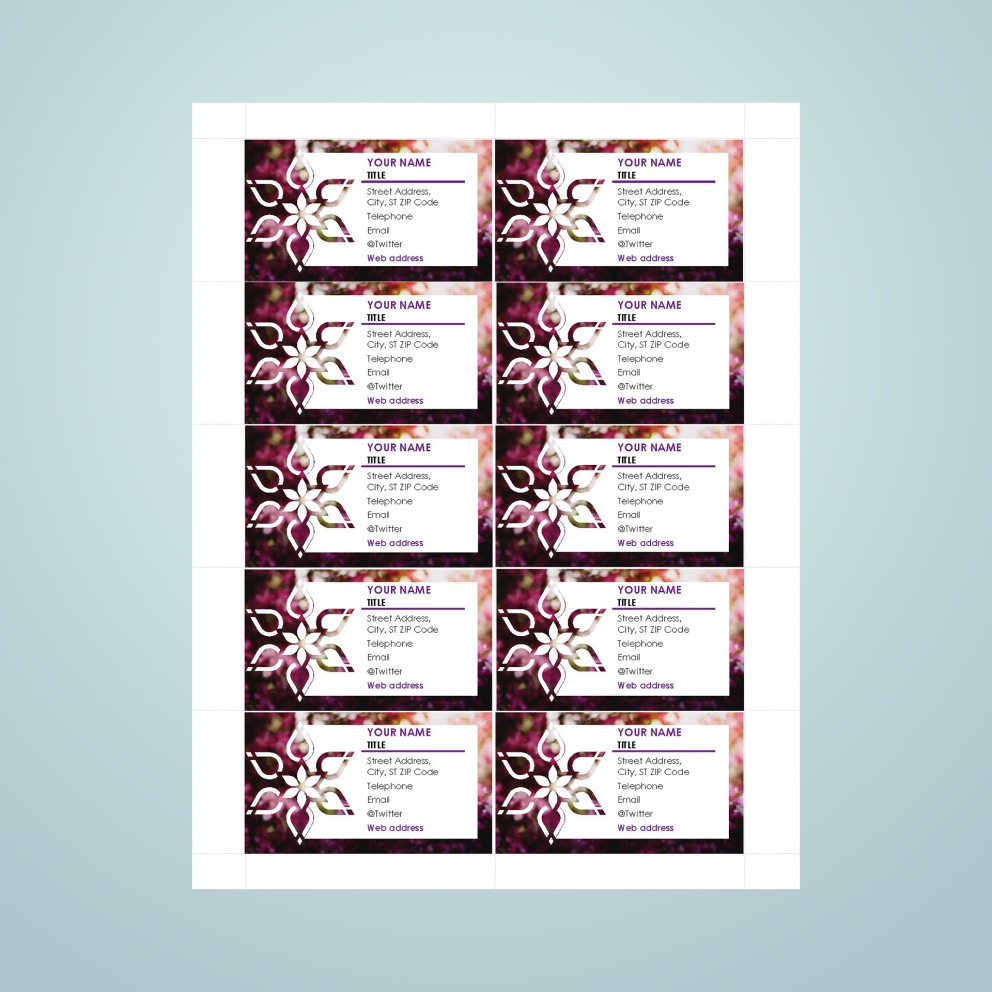
Możesz dopasować ten szablon wizytówki do swojej strategii korporacyjnej, jeśli zastąpisz motyw lotosu obrazem swojego logo.
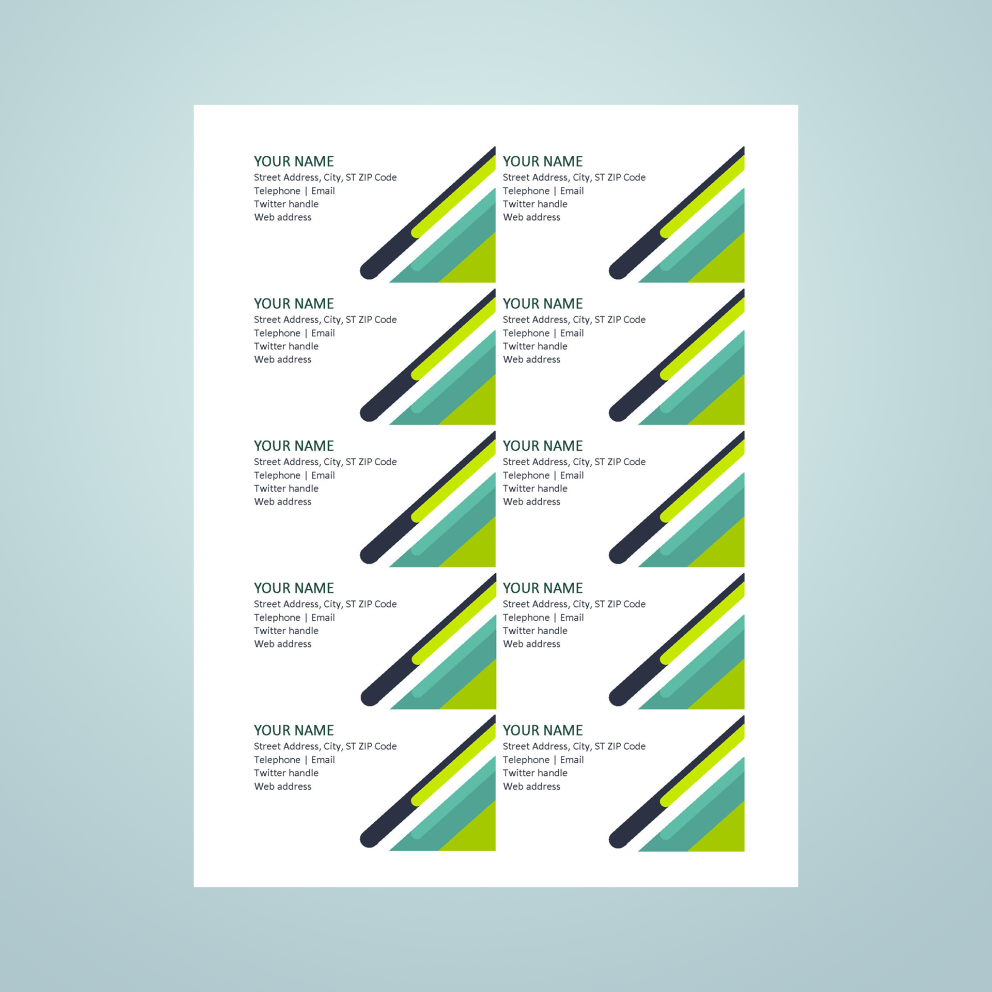
Możesz użyć tego szablonu do zaprojektowania wizytówek o spójnym wzorze dla swoich potrzeb.
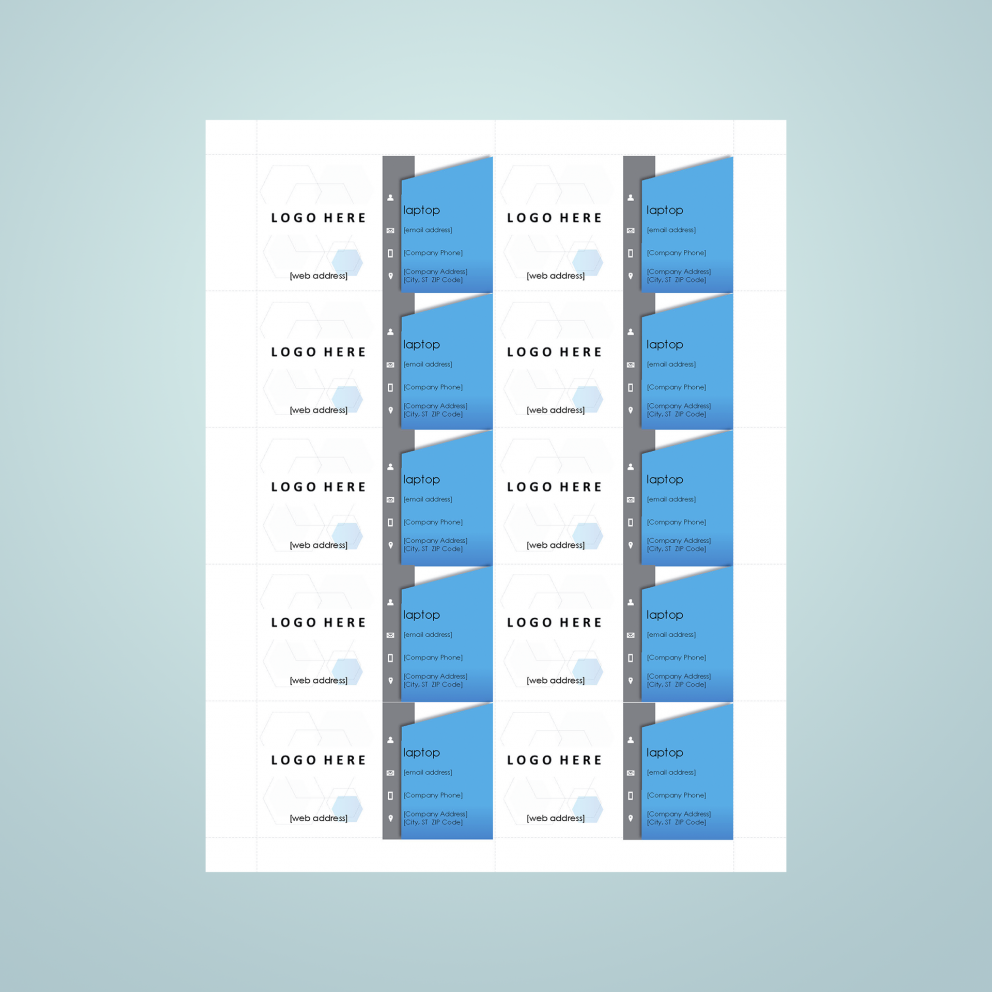
Ten prosty projekt pozwala na dostosowanie wizytówek z własnym logo firmowym.
Podsumowanie
Korzystając z pakietu MS Office, masz do dyspozycji wiele szablonów wizytówek, dzięki czemu możesz szybko stworzyć profesjonalnie wyglądającą wizytówkę. W sieci można znaleźć darmowe szablony do pobrania, ale można też przygotować je samodzielnie.
Dzięki Publuu możesz publikować swoje broszury i wizytówki online jako piękne dokumenty PDF, które można otworzyć na dowolnym urządzeniu. Na wizytówce możesz umieścić kod QR, który przekieruje do Twojej broszury online, ebooka lub katalogu.
Drukowanie własnych wizytówek na własnym komputerze przy użyciu szablonu wizytówki w programie Microsoft Word lub PowerPoint pozwoli Ci zaoszczędzić czas i pieniądze, a jednocześnie zyskać swobodę twórczą.
Możesz być także zainteresowany:
Jak zrobić broszurę w InDesign – krótki przewodnik
Projektowanie pocztówek – kompleksowy przewodnik dla początkujących
Projektowanie PDF – najlepsze oprogramowanie do tworzenia profesjonalnych plików PDF