Comment changer mon flipbook en double ou simple page ?
En fonction du contenu et de l’orientation des pages de votre PDF, vous pouvez choisir un mode d’affichage à une ou deux pages pour votre folioscope. Consultez les exemples ci-dessous pour voir à quoi ressemble l’un de ces modes lorsqu’il est appliqué à un flipbook.
Mode double page
Si vous choisissez un mode double page pour votre folioscope, il ressemblera à un magazine ouvert et le lecteur verra les pages opposées du folioscope affichées à l’écran, comme dans l’exemple ci-dessous. Ce mode est idéal avec un fichier PDF orienté portrait.
BON À SAVOIR : Si vous implémentez un mode double page dans un PDF orienté paysage, les pages en regard seront beaucoup plus petites que dans l’exemple ci-dessus et le lecteur devra peut-être les agrandir pour lire le texte.
Mode page unique
L’option de page unique est la plus efficace pour les fichiers PDF orientés paysage, car le folioscope est parfaitement adapté à la taille du lecteur, sans espace superflu et sans qu’il ne soit nécessaire de zoomer sur les pages. Cette fois, votre lecteur ne verra qu’une seule page de votre flipbook au milieu de l’écran. Tournez les pages du flipbook ci-dessous pour vérifier comment fonctionne exactement le mode page unique :
Vous pouvez faire passer votre flipbook du mode double page au mode simple page et du mode simple page au mode double page à tout moment en utilisant notre menu de personnalisation intuitif et facile à utiliser. Suivez ce guide pour apprendre à le faire.
Commencez par vous connecter à votre compte et cliquez sur le bouton PERSONNALISER pour accéder à l’éditeur de folioscopes.

Accédez à l’onglet PRÉFÉRENCES dans le panneau de personnalisation situé à gauche.
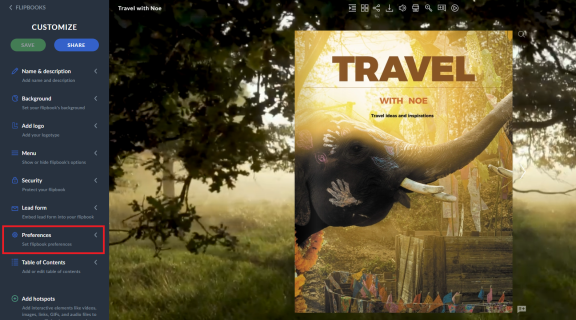
Ouvrez-le, et concentrez-vous sur le bouton SINGLE PAGE. Vous pouvez l’activer ou le désactiver, ce qui permet de faire passer le mode d’affichage d’une à deux pages en même temps.
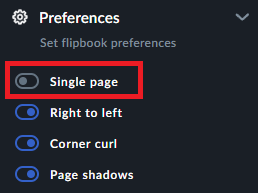
Vous pouvez ensuite vérifier les modifications apportées à votre folioscope à l’aide de l’aperçu situé à droite.
Une fois que vous avez terminé la mise à jour de votre folioscope, n’oubliez pas de cliquer sur le bouton SAVE dans le coin gauche pour appliquer tous les changements
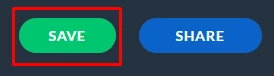
Et c’est tout ! Comme vous pouvez le constater, il est très facile de modifier les modes d’affichage de votre folioscope !
Consultez les articles ci-dessous pour en savoir plus sur d’autres fonctions utiles de Publuu :
Comment partager un Flipbook sur les médias sociaux ?
Comment ajouter des liens à votre Flipbook en ligne ?
Comment protéger mon Flipbook avec un mot de passe ?