Jak zabezpieczyć hasłem dokument Word?
Zarówno firmy, jak i osoby prywatne posiadają poufne informacje, które muszą ukryć przed osobami z zewnątrz. Niezależnie od tego, czy jest to cenna praca semestralna, umowy biznesowe czy dokumentacja finansowa, wszystkie one zasługują na warstwę bezpieczeństwa. Na szczęście istnieje wiele opcji zabezpieczania dokumentów hasłem – a my jesteśmy tutaj, aby wyjaśnić jedno z najlepszych rozwiązań w zakresie bezpieczeństwa.
W tym przewodniku dowiesz się, jak zabezpieczyć hasłem dokumenty programu Word, czy to za pomocą kreatora flipbooków, czy innych metod, i upewnić się, że twoje dane nie wpadną w niepowołane ręce.
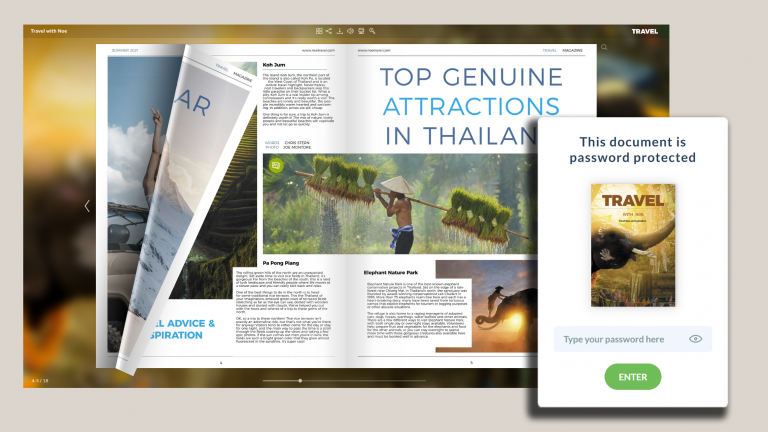
Tworzenie hasła dla dokumentu programu Word
1. Przygotowanie dokumentu programu Word
Przed rozpoczęciem zabezpieczania dokumentu hasłem upewnij się, że jego zawartość jest kompletna i dokładna. Dokładnie przejrzyj dokument, wprowadzając ostateczne zmiany i uzupełnienia, aż będziesz zadowolony z jego ostatecznej formy.
2. Zapisz jako PDF
Gdy dokument będzie gotowy, zapisz go w formacie PDF (Portable Document Format). Zapewnia to kompatybilność z różnymi systemami operacyjnymi i urządzeniami przy jednoczesnym zachowaniu układu i formatowania oryginalnego pliku. W programie takim jak Word można wybrać opcję „Zapisz jako PDF”, a także wydrukować plik w formacie PDF na komputerze Mac lub PC.
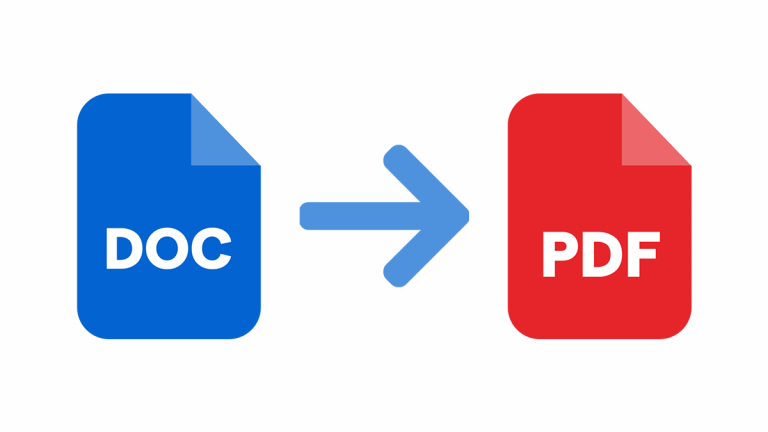
3. Przesyłanie do Publuu flipbook
Publuu to łatwa w użyciu platforma do udostępniania cyfrowych publikacji online. Po zarejestrowaniu konta możesz przejść do pulpitu nawigacyjnego Publuu i wybrać opcję „Prześlij plik”. Wybierz nowy dokument PDF i prześlij go do Publuu.
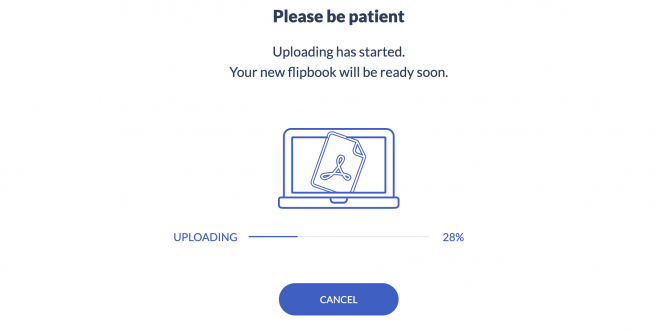
Publuu automatycznie przekształci dokument w wysokiej jakości interaktywny flipbook. Podczas przesyłania możesz już rozpocząć dostosowywanie swojego flipbooka, wybierając tło, logo, muzykę i wiele więcej.
4. Dodaj ochronę hasłem
Po przesłaniu pliku PDF można go zabezpieczyć hasłem dzięki funkcjom Publuu. W panelu Publuu wybranego flipbooka przejdź do menu „Dostosuj” i przewiń w dół, aby znaleźć sekcję „Zabezpieczenia”.
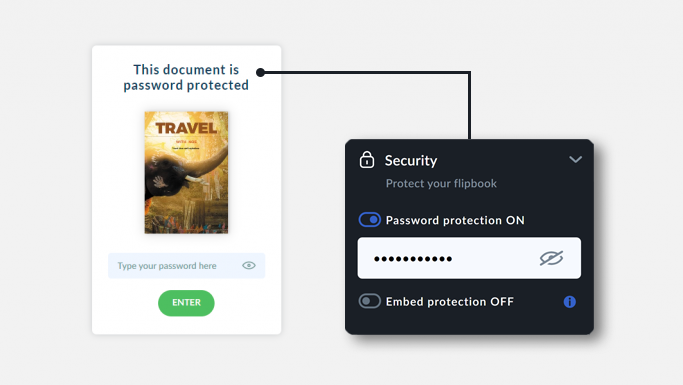
Aby włączyć ochronę hasłem, przełącz przycisk w prawo, aby włączyć „Ochronę hasłem”, a następnie ustaw hasło, którego chcesz wymagać. Możesz je później zmienić z poziomu tego panelu! W przeciwieństwie do wielu innych metod, administrator pliku zawsze może zmienić hasło, jeśli je zapomni.
5. Udostępnianie
Po zabezpieczeniu pliku możesz udostępnić link dostarczony przez Publuu za pośrednictwem poczty e-mail, komunikatorów lub platform mediów społecznościowych. Osoby korzystające z linku muszą wprowadzić hasło, aby wyświetlić chronioną zawartość.
Publuu umożliwia również osadzenie flipbooka bezpośrednio na stronie internetowej za pomocą kodu HTML wygenerowanego przez Publuu. Czytelnicy widzą okładkę, ale do wyświetlenia treści potrzebują hasła – mogą je kupić w twoim sklepie lub poprosić cię o pozwolenie!
Najlepsze praktyki w zakresie ochrony hasłem
Używaj silnych haseł
Ustawiając hasła do dokumentów Word, pamiętaj, aby używać kombinacji wielkich i małych liter, cyfr i symboli. Unikaj przewidywalnych wzorców, takich jak „hasło” lub „1234”.
Im dłuższe hasło, tym lepiej. Wielu ekspertów zaleca używanie co najmniej 12 znaków; używanie krótkich zdań lub nawet fraz sprawia, że są one łatwe do zapamiętania i trudniejsze do złamania metodą brute force. „Whereevery1knowsyourn@me” jest lepszym hasłem niż „fLMkEG”.
Zachowaj poufność haseł
Nigdy nie udostępniaj nikomu swoich haseł, chyba że otrzymasz osobistą prośbę od współpracownika lub przełożonego. W razie wątpliwości należy potwierdzić tożsamość przed udostępnieniem hasła przez telefon lub e-mail. Jeśli nie masz pewności, rozłącz się i spróbuj podać hasło twarzą w twarz lub sam zainicjuj połączenie.
Nigdy też nie zapisuj haseł w miejscach widocznych lub dostępnych dla innych, w tym na karteczkach samoprzylepnych na monitorach lub biurkach. Unikaj również przechowywania ich w telefonie komórkowym. Zamiast tego używaj bezpiecznego rozwiązania do przechowywania haseł, które wymaga weryfikacji biometrycznej, takiej jak odciski palców, rozpoznawanie twarzy lub kody PIN.
Regularna aktualizacja
Zmieniaj hasła co trzy miesiące lub po istotnych wydarzeniach, takich jak odejście z pracy, zresetowanie konfiguracji systemu lub wykrycie podejrzanej aktywności. Aktualizuj hasła natychmiast po wykryciu naruszenia bezpieczeństwa lub potencjalnego zagrożenia – zwłaszcza jeśli ktoś wykryje, że Twój plik PDF został udostępniony z nieznanego adresu IP.
Zalety zabezpieczania flipbooka hasłem
Zwiększone bezpieczeństwo
Hasło pozwala chronić poufne treści przed niepożądanymi osobami. Tylko osoby posiadające hasło mogą uzyskać dostęp do flipbooka, co pomaga uniknąć wycieków danych i nieautoryzowanego dostępu.
Profesjonalna prezentacja
Hasła są często wymagane przez wiele firm z branży finansowej lub IT. Ochrona hasłem oznacza profesjonalne podejście i poprawę reputacji firmy lub projektu.
Przykładowy flipbook online Publuu
Zobacz więcej przykładów flipbooków online
MAKE YOUR OWN
Kontrolowana dystrybucja
Hasła ograniczają dostęp do określonych osób lub grup. Możesz na przykład udostępnić zawartość tylko osobom, które wspierają cię na Patreon, lub w inny sposób zapewnić, że poufne informacje dotrą tylko do zamierzonych odbiorców.
Analityka i śledzenie
Publuu umożliwia śledzenie wyświetleń, pobrań, udostępnień i otwarć plików PDF. Dzięki naszej analityce możesz ulepszać swoje treści, optymalizować strategie marketingowe i poprawiać komfort korzystania z dokumentów.
Inne metody ochrony dokumentów
Hasło do dokumentu Word
Nie musisz korzystać z Publuu, aby zabezpieczyć swoje pliki DOC hasłem; jednak decydując się na to, przegapisz inne wspaniałe funkcje oferowane przez Publuu.
Aby użyć ochrony hasłem w MS Word, przejdź do „Plik” > „Informacje” > „Chroń dokument” > „Szyfruj hasłem”. Następnie wpisz hasło, kliknij „OK”, wpisz je ponownie w celu potwierdzenia i potwierdź.
Plusy i minusy:
➕ Prosty i skuteczny.
➕ Darmowy.
➖ Utrata hasła oznacza utratę dostępu do dokumentu.
➖ Udostępnianie wymaga użycia OneDrive lub podobnej witryny.
Bezpieczeństwo PDF
Można również przekonwertować plik do formatu PDF, a następnie zabezpieczyć go hasłem. W programie Adobe Acrobat przejdź do „Wszystkie narzędzia” > „Zabezpiecz plik PDF” > „Zabezpiecz hasłem”. Wprowadź i potwierdź hasło, aby zabezpieczyć plik.
Plusy i minusy:
➕ Proste i łatwe.
➕ Kompatybilne ze wszystkimi plikami PDF, nawet tymi, które nie zostały utworzone przez użytkownika.
➖ Nie wszystkie aplikacje PDF oferują tę funkcję.
➖ Utrata hasła może spowodować utratę dostępu do pliku PDF.
Uprawnienia do przechowywania w chmurze
Przechowywanie pliku PDF w usłudze zdalnej pamięci masowej, takiej jak Dysk Google, pozwala również ograniczyć dostęp. Możesz ograniczyć dostęp tylko do wybranych osób lub użyć hasła w celu zwiększenia bezpieczeństwa. Większość witryn do udostępniania plików, takich jak Dysk Google lub Dropbox, nie zezwala na te dodatkowe warstwy, ale niektóre mogą.
Plusy i minusy
➕ Dodaje dodatkową warstwę ochrony poprzez kontrolowanie dostępu.
➖ Nie wszystkie aplikacje oferują ochronę hasłem.
➖ Nie można łatwo udostępnić pliku lub dodać zawartości multimedialnej.
Pliki zip
Aby dodać dodatkową warstwę zabezpieczeń, można skompresować plik do archiwum ZIP lub RAR. Jeśli korzystasz z systemu MS Windows, kliknij prawym przyciskiem myszy plik DOC, który chcesz zabezpieczyć, a następnie wybierz opcję „Wyślij do > Folder Zip (skompresowany)”. Otwórz archiwum, wybierz „Plik > Dodaj hasło”, wybierz hasło i kliknij „Zastosuj”. Tę metodę można połączyć z ochroną hasłem w celu zwiększenia bezpieczeństwa.
Zalety i wady
dodatkowa warstwa ochrony.
nie ma potrzeby tworzenia dodatkowych plików.
➖ Utrata hasła oznacza trwałą utratę dostępu do dokumentu.
Może Cię również zainteresować:
Jak stworzyć flipbook za pomocą Canva? Kilka prostych kroków
Optymalizacja flipbooka pod kątem SEO
