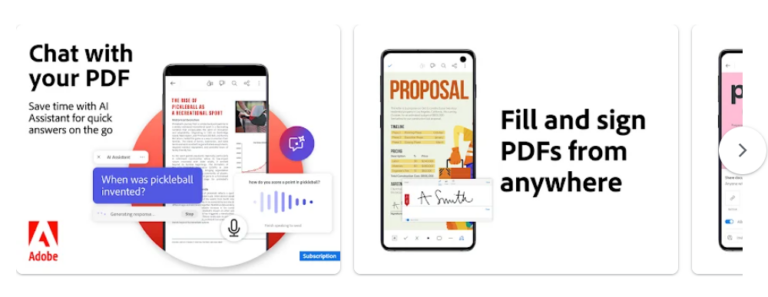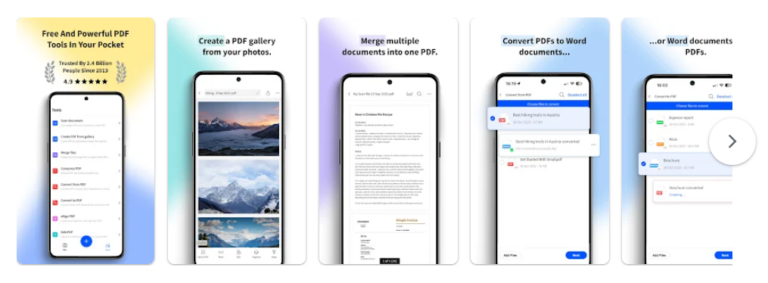Jak pisać na plikach PDF: narzędzia, wskazówki i techniki
Każdy z nas był w takiej sytuacji – wyobraź sobie, że chcesz dodać swój komentarz do raportu lub recenzji. Jeśli jest on w formacie DOC lub RTF, jest to bułka z masłem. Ale z plikami PDF jest nieco inaczej. Z jednej strony gwarantują one spójny wygląd na każdym urządzeniu; z drugiej strony utrudniają edycję treści, ponieważ tekst jest „zamrożony” w miejscu.
Czasami jednak możesz potrzebować dodać informacje do pliku PDF, takie jak wypełnienie formularza, poprawienie błędów lub uzupełnienie notatki. Istnieje wiele narzędzi, od Adobe po flipbooki Publuu, które mogą pomóc w rozwiązaniu tego problemu. W tym tekście opiszemy wszystkie sposoby szybkiego modyfikowania plików PDF i umożliwienia dodawania tekstu, obrazów lub innych notatek!
Jak pisać na plikach PDF na różnych platformach
Plik PDF jest „zamrożony” – w przeciwieństwie do pliku Word, wygląda tak samo na prawie każdym urządzeniu. Problem polega na tym, że nie możesz pisać bezpośrednio, aby edytować plik lub dodawać lub usuwać obrazy. Aby dowiedzieć się więcej o tym, czym jest PDF, możesz przeczytać naszą Bazę wiedzy.
1. Publuu (zalecane)
Jeśli szukasz rewolucyjnego i przyjaznego dla użytkownika sposobu edycji plików PDF, to flipbooki Publuu mogą być właśnie tym, czego potrzebujesz! Dzięki naszej technologii twoje pliki zostaną automatycznie przekonwertowane do formatu HTML5, dzięki czemu będą dostępne dla każdego użytkownika, niezależnie od używanej przeglądarki lub urządzenia mobilnego.
Łatwa edycja i personalizacja
Chociaż bezpośrednie pisanie na plikach PDF nie jest możliwe, Publuu oferuje szeroki zakres funkcji edycji wykraczających poza zwykłe dodawanie tekstu. Możesz dodawać interaktywne funkcje, takie jak hotspoty i umieszczać je na wybranych elementach, aby wyświetlać dodatkowe informacje lub linki. Możesz także dodawać filmy, dźwięki i inne elementy multimedialne, aby stworzyć bardziej wciągające i interaktywne wrażenia.
Jak dodać interaktywną zawartość do pliku PDF?
1. Zaloguj się do Publuu
- Zaloguj się na swoje konto Publuu lub utwórz nowe.
2. Prześlij plik PDF
- Kliknij przycisk „Dodaj PDF” i poczekaj na konwersję.
3. Dodaj hotspot i zapisz
- Przejdź do „Dodaj hotspot”, wybierz link, wideo, audio itp. i zapisz zmiany.
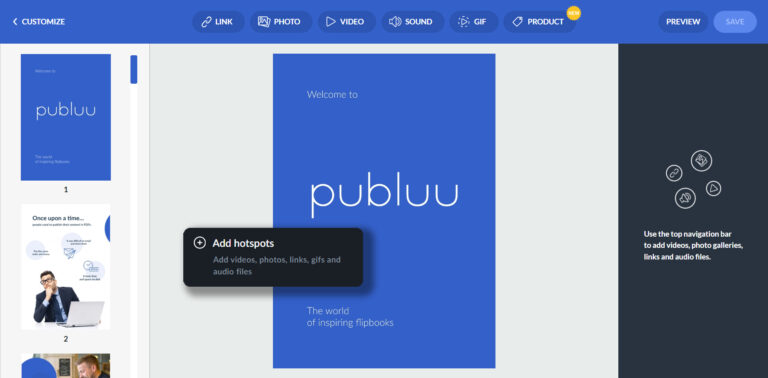
Łatwo aktualizuj bez zmiany linków
Możesz łatwo aktualizować swoje flipbooki, dodając nową zawartość lub modyfikując istniejącą zawartość bez zmiany linku prowadzącego do dokumentu. Oznacza to, że odbiorcy zawsze będą mieli dostęp do najnowszej wersji Twojego flipbooka, który edytujesz w innym programie – jak opisano poniżej.
Łatwe zarządzanie plikami PDF
Publuu sprawia, że zarządzanie plikami PDF jest dziecinnie proste. Możesz przechowywać swoje flipbooki w chmurze Publuu, dzięki czemu masz do nich dostęp z dowolnego miejsca i na dowolnym urządzeniu. Jeśli chcesz udostępnić plik PDF swoim czytelnikom, możesz to łatwo zrobić za pośrednictwem aplikacji takich jak Messenger lub WhatsApp.
Analityka Publuu pozwala monitorować statystyki i sprawdzać liczbę wyświetleń, czas spędzony w flipbooku i inne dane, aby lepiej zrozumieć, w jaki sposób odbiorcy angażują się w Twoje treści.
2. Adobe Acrobat
Adobe Acrobat to potężne narzędzie, które oferuje szeroki zakres funkcji do edycji i komentowania plików PDF. Pozwala dodawać notatki, zmieniać kolejność stron, usuwać je, pisać w pliku PDF lub dodawać nowe strony w dokumencie PDF. Nie należy go mylić z Adobe Acrobat Reader, który służy wyłącznie do przeglądania dokumentów PDF.
Praktycznie każdy korzysta z Adobe Acrobat Reader – choć istnieje wiele innych aplikacji do odczytu plików PDF. Acrobat Pro może być jednak używany jako edytor PDF zarówno przez użytkowników indywidualnych, którzy potrzebują szybkiej edycji, jak i przez firmy – które chcą czegoś więcej niż darmowej wersji próbnej.
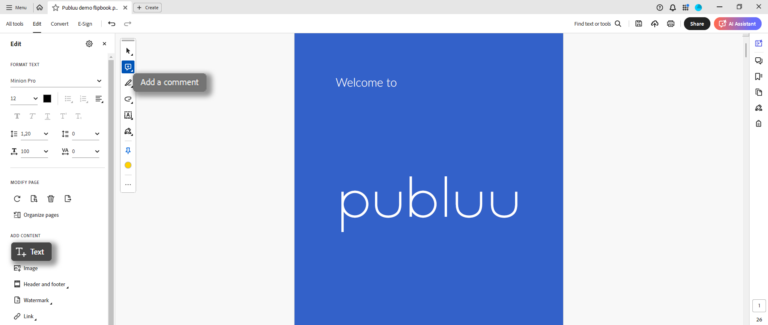
Jak pisać w pliku PDF za pomocą Adobe Acrobat
1. Otwórz plik PDF
- Uruchom program Acrobat, wybierz „Plik” i kliknij „Otwórz”, aby zlokalizować plik PDF, lub przeciągnij i upuść plik do okna programu Acrobat.
2. Włącz tryb edycji
- Kliknij narzędzie „Edytuj plik PDF” w lewym panelu, aby włączyć tryb edycji, umożliwiający wprowadzanie zmian w tekście i układzie dokumentu.
3. Dodaj lub edytuj tekst
- Kliknij „Dodaj zawartość” i „Tekst” na pasku narzędzi, a następnie kliknij miejsce, w którym chcesz wstawić lub edytować tekst i zacznij pisać. Użyj paska narzędzi, aby sformatować tekst lub dodać obrazy.
4. Dodaj komentarze i zapisz plik
- Wybierz narzędzie „Dodaj komentarz”, aby dodać notatki, podkreślić tekst lub narysować linie. Zapisz zmiany, klikając „Plik”, a następnie „Zapisz” lub „Zapisz jako” dla nowej nazwy pliku.
3. Smallpdf/iLovePDF
Narzędzia online, takie jak Smallpdf i iLovePDF, oferują prosty i skuteczny sposób edycji plików PDF online! Oprócz dodawania tekstu, obrazów i kształtów, narzędzia te pozwalają edytować istniejący tekst, usuwać strony, dodawać numery stron i znaki wodne, a nawet konwertować pliki PDF do innych formatów. Ponadto działają one całkowicie online, co oznacza, że możesz edytować swoje dokumenty z dowolnego miejsca z dostępem do Internetu.
Dzięki prostym interfejsom użytkownika, wiele narzędzi online, od Smallpdf po Canva, jest łatwym rozwiązaniem, jeśli zastanawiasz się, jak pisać w pliku PDF. Istnieje wiele bezpłatnych opcji, jeśli potrzebujesz edytować dokumenty tylko kilka razy w miesiącu. Dla małych firm istnieje wiele przystępnych cenowo planów, które powinny zaspokoić wszystkie Twoje potrzeby.
Jak pisać w pliku PDF za pomocą edytora online
1. Wybierz edytor PDF online
- Użyj Smallpdf lub iLovePDF i wybierz opcję „Edytuj PDF”. Dostępne są bezpłatne wersje próbne, ale mogą mieć ograniczenia.
2. Prześlij plik PDF
- Przeciągnij i upuść plik lub użyj przycisku „Prześlij”. Możesz także zaimportować plik z Dropbox lub Google Drive.
3. Edytuj swój plik PDF
- Użyj interfejsu edycji, aby dodać tekst, obrazy i kształty. Wybierz narzędzie „Tekst”, kliknij, aby wstawić tekst i dostosuj formatowanie według potrzeb.
4. Pobierz lub udostępnij
- Kliknij przycisk „Pobierz”, aby zapisać edytowany plik PDF, lub zapisz go w chmurze i udostępnij innym.
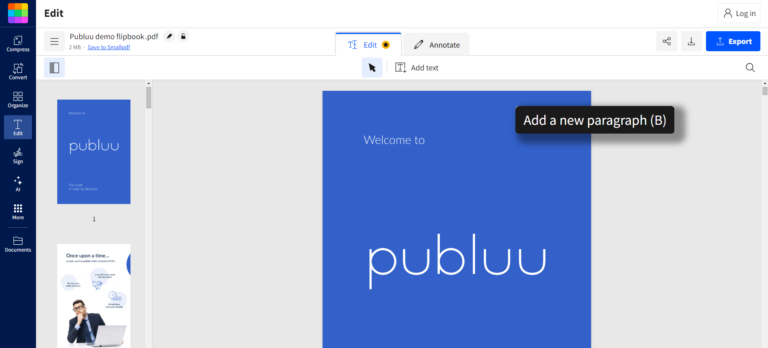
4. Microsoft Word
Niewiele osób zdaje sobie sprawę, że większość najnowszych wersji popularnego programu MS Word ma wbudowane narzędzia do edycji plików PDF! Zanim zaczniesz pisać w pliku PDF, upewnij się, że masz stosunkowo nową wersję pakietu Microsoft Office, ponieważ starsze wersje mogą nie obsługiwać bezpośredniej edycji plików PDF.
Prawdopodobnie posiadasz już kopię MS Word, a inne edytory tekstu, takie jak Libre Writer, również oferują możliwość edycji plików PDF. Mogą one jednak nie być najlepszym rozwiązaniem dla użytkowników komercyjnych.
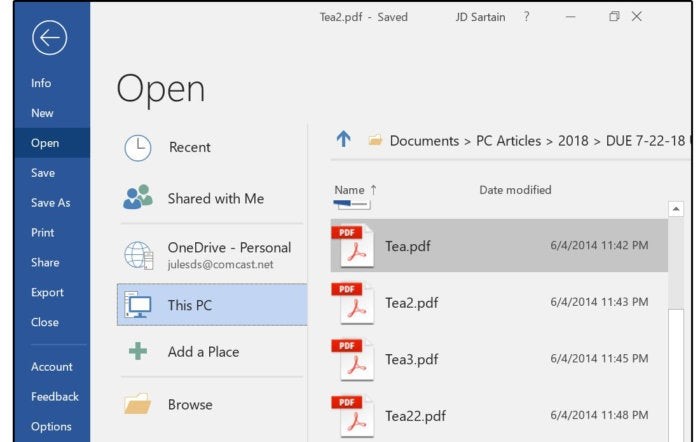
Instrukcje krok po kroku
1. Otwórz plik PDF:
- Otwórz MS Word, przejdź do „Plik”, naciśnij „Otwórz”, znajdź plik PDF i kliknij „Otwórz”. Potwierdź konwersję do edytowalnego dokumentu, klikając „OK”
2. Edytuj dokument
- Edytuj zawartość w taki sam sposób, jak każdy inny plik programu Word. Pamiętaj, że złożone układy lub grafika mogą nie konwertować się idealnie.
3. Zapisz lub wyeksportuj dokument
- Zapisz zmiany, przechodząc do „Plik” > „Zapisz jako” i wybierając format PDF lub DOCX.
4. Przejrzyj nowy plik PDF
- Przejrzyj edytowany plik PDF w czytniku, takim jak Adobe Reader, aby upewnić się, że wszystkie zmiany są prawidłowe i odpowiednio sformatowane.
5. Podgląd
Preview to jedna z tych aplikacji, o których użytkownicy systemu Windows mogą tylko pomarzyć. Pisanie i dodawanie adnotacji do dokumentów PDF w Preview jest niezwykle łatwe i szybkie.
Jeśli posiadasz komputer Mac, masz dostęp do tego programu za darmo, bez konieczności pobierania dodatkowego oprogramowania. Użytkownicy innych systemów operacyjnych muszą korzystać z innych aplikacji, aby pisać w pliku PDF!
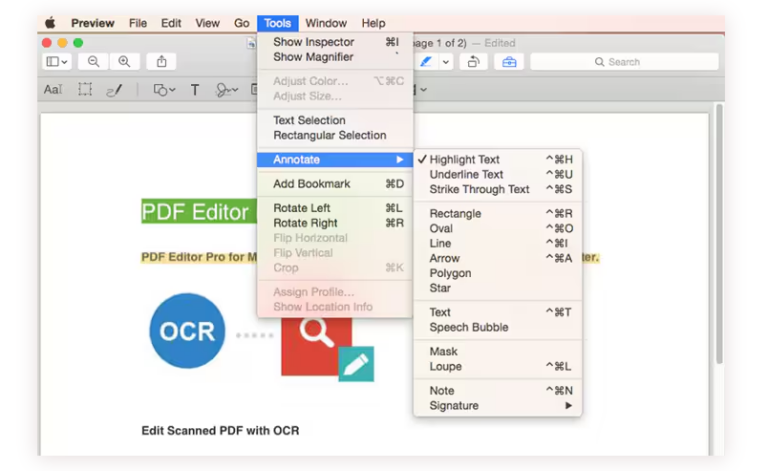
Jak pisać w pliku PDF za pomocą aplikacji Preview na komputerze Mac
1. Otwórz plik PDF
- Znajdź plik PDF w Finderze, kliknij prawym przyciskiem myszy i wybierz „Otwórz za pomocą”, a następnie kliknij „Podgląd”.
2. Wyświetl pasek narzędzi adnotacji
- Kliknij przycisk „Pasek narzędzi adnotacji” (ikona ołówka) na pasku narzędzi podglądu.
3. Dodaj tekst do pliku PDF
- Kliknij przycisk „Tekst” (litera „T” w ramce), aby dodać pole tekstowe. Przesuń je, przeciągając i wpisując tekst. Użyj paska narzędzi adnotacji, aby dostosować czcionkę, rozmiar, kolor i wyrównanie.
4. Zapisz zmiany
- Naciśnij Command + S lub wybierz „Plik” > „Zapisz”, aby zapisać zmiany. Użyj „Plik” > „Zapisz jako”, aby zapisać kopię.
Które narzędzie do edycji plików PDF jest najlepsze?
Najlepsze narzędzie do edycji plików PDF zależy od twoich potrzeb:
W przypadku zaawansowanych funkcji edycji i komentowania, dobrym wyborem, zwłaszcza dla firm, jest Adobe Acrobat Pro. Niestety, płatna wersja może być droga, więc wiele małych firm korzysta z alternatyw, takich jak Foxit PDF Editor.
Do prostej edycji i okazjonalnego użytku dobrym rozwiązaniem są narzędzia online, takie jak Smallpdf lub iLovePDF. Są one bezpłatne, z pewnymi ograniczeniami i działają całkowicie online, ale brakuje im wielu profesjonalnych możliwości.
Jeśli posiadasz już najnowszą wersję programu Microsoft Word, możesz skorzystać z wbudowanych narzędzi do edycji plików PDF. Może to jednak nie być idealne rozwiązanie w przypadku złożonych układów lub aplikacji komercyjnych. Bardziej zaawansowane programy, takie jak Draw lub MS Publisher, mogą również służyć jako edytory PDF.
Publuu może być idealnym rozwiązaniem dla każdego, kto chce pisać na plikach PDF. Możesz nie tylko dodawać linki i adnotacje do plików PDF, ale także publikować je i zarządzać nimi w chmurze, aby móc je przeglądać na prawie każdym urządzeniu. To dobre rozwiązanie, jeśli interesuje Cię profesjonalne i estetyczne publikowanie dokumentów.
Aplikacje mobilne do edycji plików PDF
Szukasz sposobu na edycję plików PDF na smartfonie lub tablecie? Na rynku dostępnych jest wiele aplikacji, ale nie wszystkie oferują te same funkcje. Jeśli chcemy wiedzieć, jak pisać w pliku PDF za pomocą urządzeń mobilnych, mamy dla Ciebie rozwiązanie. Oto trzy najlepsze aplikacje mobilne do edycji plików PDF w 2024 roku, wraz z ich zaletami i wadami:
1. Adobe Acrobat Reader
Dostępne na: Android, iOS
Zalety: Oferuje szeroki zakres funkcji, w tym edycję tekstu i obrazów, dodawanie komentarzy, wypełnianie formularzy i podpisywanie cyfrowe. Integruje się z usługą Adobe Document Cloud. Darmowa wersja umożliwia przeglądanie, drukowanie i dodawanie adnotacji do plików PDF.
Wady: Niektóre funkcje premium wymagają płatnej subskrypcji. Może być nieco ciężki i powolny na słabszych urządzeniach.
2. SmallPDF
Dostępne na: Android, iOS
Plusy: Prosty i łatwy w użyciu interfejs z szeroką gamą bezpłatnych funkcji, w tym konwersją PDF, kompresją, łączeniem, dzieleniem plików oraz edycją tekstu i obrazów.
Wady: Darmowa wersja jest ograniczona do dwóch operacji dziennie i brakuje jej niektórych zaawansowanych funkcji dostępnych w płatnych aplikacjach.
3. Xodo PDF Reader & Editor
Dostępne na: Android, iOS
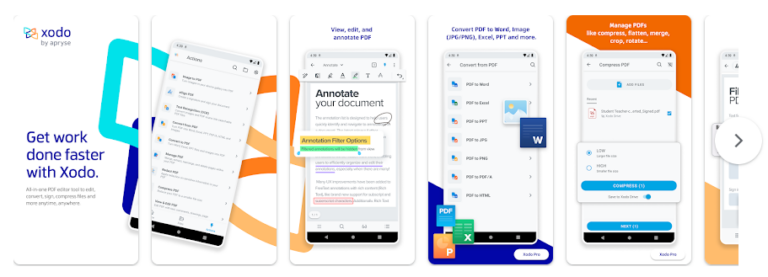
Plusy: Ta lekka i szybka aplikacja oferuje szeroki zakres bezpłatnych funkcji, w tym konwersję plików PDF, kompresję, scalanie i dzielenie plików, edycję tekstu i obrazów oraz rozpoznawanie tekstu.
Wady: Niektóre funkcje premium wymagają płatnej subskrypcji, a interfejs może być mniej intuicyjny niż w innych aplikacjach.
Najlepsze praktyki i wskazówki dotyczące wydajnej edycji plików PDF
Teraz już wiesz, jak edytować i umieszczać żądany tekst w pliku PDF za pomocą preferowanego edytora PDF. Nadal jednak istnieje kilka wskazówek, jak efektywnie pracować z dokumentami. Profesjonaliści i graficy przygotowali listę wskazówek:
Przygotowanie pliku PDF do edycji
-
Przygotuj kopię zapasową: Wykonaj kopie zapasowe plików PDF przed ich edycją, aby móc powrócić do oryginalnej wersji w przypadku awarii. Publuu pozwala bezpiecznie przechowywać pliki PDF w chmurze.
-
Używaj prostych plików PDF: Unikaj plików z rozbudowaną grafiką, tabelami lub efektami cieniowania, ponieważ mogą one ulec zniekształceniu podczas edycji. Jeśli to możliwe, poproś o oryginalny plik PDF od grafika.
-
Formatowanie w programie Word przed konwersją: Zastosuj style akapitów w programie Word przed konwersją pliku do formatu PDF. Pozwoli to zachować formatowanie podczas edycji, zapewniając prawidłowe wyświetlanie nagłówków i akapitów. Możesz zablokować plik PDF, korzystając z naszych wskazówek.
-
Sprawdź zgodność czcionek: upewnij się, że twój program do edycji PDF obsługuje czcionki użyte w pliku. W razie wątpliwości, przekonwertuj czcionki na krzywe, aby uniknąć problemów z wyświetlaniem przed konwersją tekstu do pliku PDF.
-
Rozważ przetworzenie pliku PDF w oprogramowaniu OSR: Zanim rozpoczniesz edycję, rozważ przetworzenie pliku PDF w oprogramowaniu OSR (Optical Character Recognition). Sztuczna inteligencja znacznie poprawia możliwości edycji, a wiele narzędzi online może ułatwić ten proces.
Edycja i komentowanie
-
Użyj narzędzi do komentowania: Jeśli edytujesz tylko tekst, zamiast bezpośrednio edytować tekst w pliku PDF, użyj narzędzi do komentowania w oprogramowaniu do edycji. Pozwala to dodawać komentarze, sugestie i poprawki bez modyfikowania oryginalnego tekstu.
-
Dodawaj komentarze z kontekstem: precyzyjnie opisuj zmiany i sugestie, aby ułatwić innym zrozumienie twoich intencji.
-
Użyj funkcji śledzenia zmian: Jeśli to możliwe, aktywuj funkcję śledzenia zmian w oprogramowaniu do edycji, aby śledzić swoje modyfikacje i ułatwić ich przeglądanie.
Zweryfikuj i sfinalizuj
-
Dokładne porównanie z oryginałem: Po zakończeniu edycji otwórz plik PDF i porównaj go z oryginałem. Zwróć szczególną uwagę na podziały sekcji, zmiany układu i wszelkie inne potencjalne błędy.
-
Eksport do wybranego formatu: Zapisz plik PDF w wybranym formacie, takim jak PDF/A do długoterminowej archiwizacji lub PDF/X do drukowania.
Podsumowanie
Mamy nadzieję, że niniejszy poradnik wyposażył cię w wiedzę i narzędzia do dodawania notatek w plikach PDF. Niezależnie od tego, czy wybierzesz profesjonalne aplikacje przyjaznych dla użytkownika edytorów internetowych, czy nawet istniejące oprogramowanie Microsoft Word, istnieje rozwiązanie dla każdej potrzeby i poziomu wiedzy. Następnie będziesz mógł wyeksportować gotowe poprawione dokumenty do Publuu i dodać do nich linki i elementy interaktywne za pomocą naszych technologii!
Możesz być także zainteresowany:
Osadzanie plików PDF w HTML na różnych platformach: Kompletny przewodnik
Kompletny przewodnik: jak łatwo przekształcić zdjęcie w plik PDF