Intégration d’un flipbook dans votre courrier électronique
Saviez-vous que vous pouvez facilement intégrer votre flipbook dans votre courrier électronique ? Une fois le clic effectué, il transfère directement vos destinataires directement vers la version complète de votre publication numérique, à partir de votre e-mail.
C’est génial, non ? Vous pouvez maintenant ajouter votre catalogue de produits, votre brochure en ligne ou votre proposition commerciale dans votre e-mail pour le rendre plus accessible à vos clients !
Vous pouvez penser qu’il s’agit d’une tâche compliquée, cependant, avec notre tutoriel, c’est plutôt facile !
C’est parti !
Obtenir le code d’intégration
Pour ajouter un flipbook dans votre email, vous devez d’abord obtenir le code embed.
Pour ce faire, connectez-vous à Publuu et cliquez sur le bouton EMBED disponible sur la barre du flipbook sélectionné.
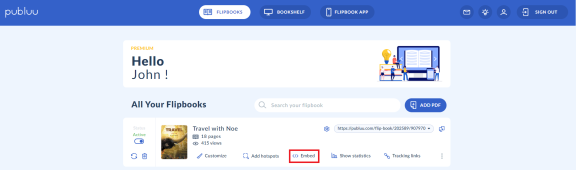
Après avoir cliqué sur ce bouton, vous serez transféré vers l’éditeur d’embed. Ensuite, sélectionnez l’onglet BUTTON sur le côté droit du panneau
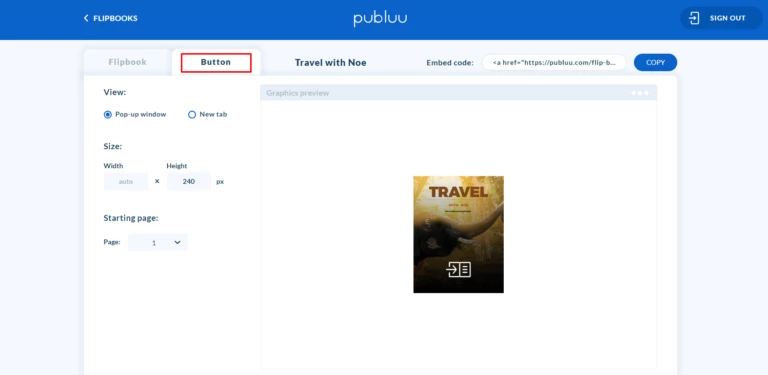
Vous avez maintenant la possibilité de personnaliser la couverture de votre flipbook qui sera ensuite intégrée à votre courrier électronique. Faites-le à bon escient, car il sera visible chaque fois que vous enverrez un courriel à vos clients ou prospects !
Tout d’abord, vous pouvez choisir entre deux modes d’affichage de votre flipbook lorsque vous cliquez sur la couverture intégrée :
- Comme une pop-up ou
- Comme un nouvel onglet.

Si vous choisissez la fenêtre pop-up, votre flipbook s’affichera dans une fenêtre pop-up, mais si vous choisissez un nouvel onglet, votre flipbook s’ouvrira dans un onglet séparé du navigateur de votre destinataire.
C’est à vous de choisir l’option qui vous convient le mieux.
Vous pouvez également définir la hauteur de la couverture de votre flipbook. Il vous suffit de saisir le nombre de pixels souhaité. La largeur sera ajustée automatiquement

Notez que l’aperçu de la couverture change en même temps que la hauteur.
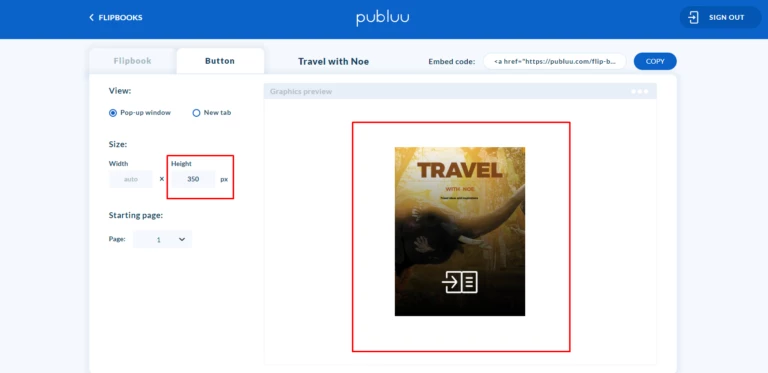
La dernière chose qui peut être personnalisée est la page que vous voulez que vos destinataires voient en premier après avoir ouvert votre flipbook. Il peut s’agir de n’importe quelle page de votre flipbook, n’hésitez pas à choisir la plus impressionnante ! Il suffit d’ouvrir l’onglet et de sélectionner le numéro de la page.
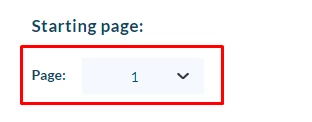
Une fois que vous avez personnalisé tous les paramètres, rendez-vous sur le CODE EMBED dans le coin supérieur droit et cliquez sur COPY.
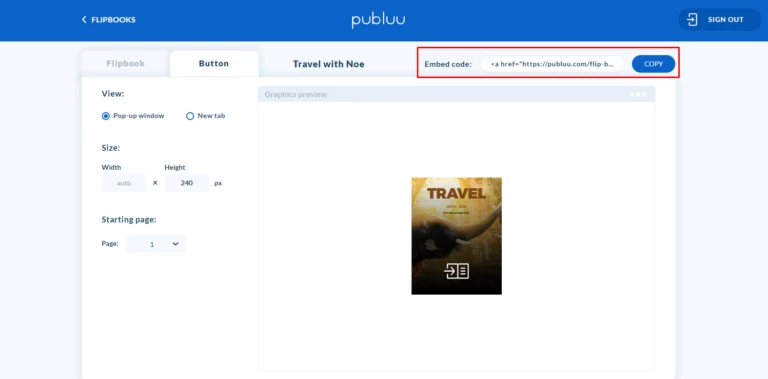
Super ! Vous avez copié le code d’intégration dans le presse-papiers. C’est presque terminé !
Il ne vous reste plus qu’à vous rendre dans votre client de messagerie–client et à coller le code d’intégration dans la signature.
IMPORTANT !
Ne pas coller le code intégré directement dans le champ de texte du nouveau message, car il ne fonctionnera pas comme prévu ! Allez plutôt dans les paramètres de la signature et collez le code en utilisant le mode HTML.
L’intégration de votre flipbook dans la signature peut varier en fonction du service de messagerie que vous utilisez. Nous vous proposons donc ci-dessous une liste de guides sur la manière de procéder correctement sur certains des services de messagerie les plus populaires – Thunderbird, Outlook, Mailbird et emClient.
Comment ajouter une signature dans Thunderbird
Comment ajouter une signature dans Outlook
Comment ajouter une signature dans Mailbird
Comment ajouter une signature dans emClient
Vous pourriez également être intéressé par :
Comment partager votre Flipbook sous forme de lien ?
Comment intégrer un folioscope à mon site Web ?
Comment partager un folioscope sur les médias sociaux ?