¿Cómo hacer que un archivo PDF permita búsquedas? 5 formas sencillas
Los archivos PDF con función de búsqueda resuelven este problema utilizando la tecnología OCR para convertir las páginas escaneadas en texto, lo que facilita la búsqueda rápida de información.
En este artículo, te explicaremos seis formas sencillas de hacer que los PDF tengan capacidad de búsqueda utilizando herramientas de OCR, aplicaciones móviles o convirtiéndolos en libros animados Publuu. Te explicaremos cómo funciona la búsqueda, por qué algunos PDF son difíciles de buscar y te ofreceremos soluciones prácticas para mejorar el flujo de trabajo de tus documentos digitales.
¿Qué es un PDF con función de búsqueda?
Un PDF con función de búsqueda es un tipo de documento PDF que incluye texto legible por máquina. Te permite seleccionar y copiar texto de un PDF. Por suerte, tienes varias formas de convertir un PDF escaneado en un PDF con función de búsqueda.
Ventajas clave:
🔹 Encuentra rápidamente la información: Localiza fácilmente la información en documentos grandes con una búsqueda por palabras clave.
🔹 Mejora el acceso: Mejor acceso para usuarios con problemas de visión con lectores de pantalla.
🔹 Aumenta la productividad: Edición, copia y referencia fáciles del texto del documento.
Cómo comprobar si tu PDF permite búsquedas
Normalmente, es fácil saber si un PDF está hecho a partir de un escaneado. Sólo tienes que ampliarlo: si el texto se vuelve borroso, es un escaneado. A veces, los creadores de documentos convierten el texto en curvas, haciendo que parezca texto normal, pero no se podrá buscar en él.
Para comprobar si un PDF permite búsquedas, pulsa Ctrl+F o Comando+F en un Mac y escribe el texto que veas. Si la búsqueda no encuentra nada, el texto no permite búsquedas.
1. Convertir PDF en flipbooks con función de búsqueda
Puedes hacer que tu PDF sea interactivo y que permita búsquedas convirtiéndolo en un libro animado. Los libros animados de Publuu permiten búsquedas, son fáciles de hojear e incluso están indexados por Google, por lo que el contenido de tu PDF se podrá encontrar en las búsquedas web.
- Visita Publuu y regístrate o inicia sesión.
- Sube tu PDF.
- Personaliza tu libro animado y haz clic en «Compartir» para publicarlo, o incrusta el PDF en HTML.
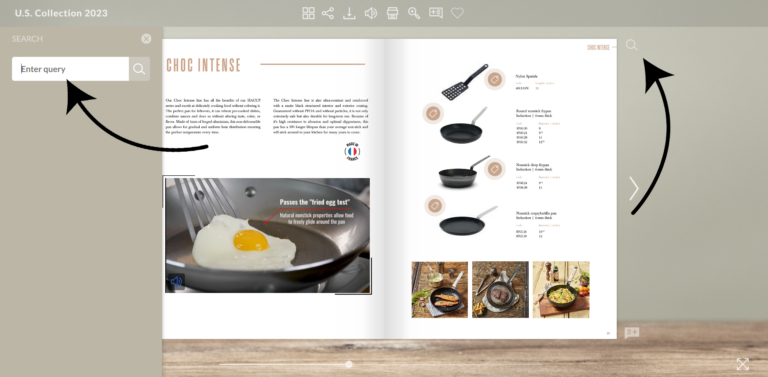
2. Cómo hacer que un PDF permita búsquedas con Adobe Acrobat
Adobe Acrobat, equipado con la función OCR, puede convertir fácilmente PDF escaneados en documentos en los que se pueden realizar búsquedas. Esto mejora la accesibilidad a los documentos y te ayuda a encontrar rápidamente información específica dentro de archivos de gran tamaño. Sigue estos pasos para utilizar Adobe Acrobat y hacer que tus PDF se puedan buscar:
- Inicia Adobe Acrobat y abre tu archivo PDF.
- Ve a «Herramientas» y selecciona «Escanear & OCR».
- Haz clic en «Reconocer texto» y selecciona «En este archivo».
- Selecciona el idioma que desees y haz clic en «Reconocer texto» para iniciar el OCR.
- Guarda el PDF en el que se pueden realizar búsquedas.
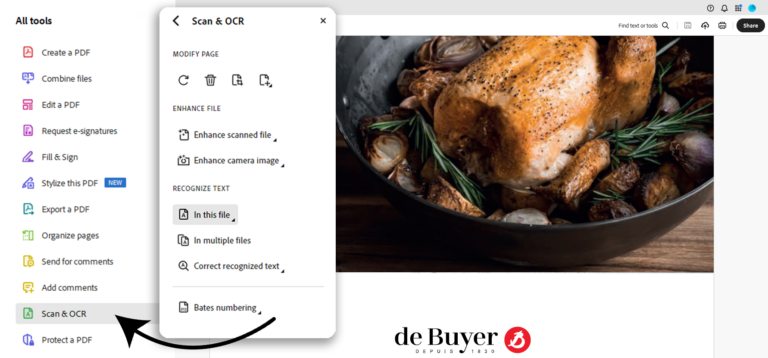
3. Hacer que un PDF permita búsquedas mediante OCR
Puedes hacer que tu PDF sea apto para búsquedas sin instalar ningún software. Todo lo que necesitas es una herramienta OCR PDF como Smallpdf o iLovePDF. Sigue los pasos que se indican a continuación para convertir tu PDF escaneado en un documento apto para búsquedas sin esfuerzo:
- Abre SmallPDF o iLovePDF OCR.
- Carga el PDF escaneado.
- Selecciona la configuración del OCR y el idioma.
- Inicia el proceso de OCR.
- Guarda el PDF con función de búsqueda.

4. Convierte tu PDF a Word para facilitar las búsquedas
Convertir un PDF en un documento de Word te permite buscar y editar fácilmente el texto. Esto es útil si tu PDF no tiene texto en el que se puedan hacer búsquedas o si necesitas hacer ediciones extensas.
- Ve al Convertidor de PDF a Word de Smallpdf o iLovePDF .
- Sube tu PDF escaneado.
- Haz clic en el botón «Convertir».
- Descarga tu documento consultable en un archivo Word.
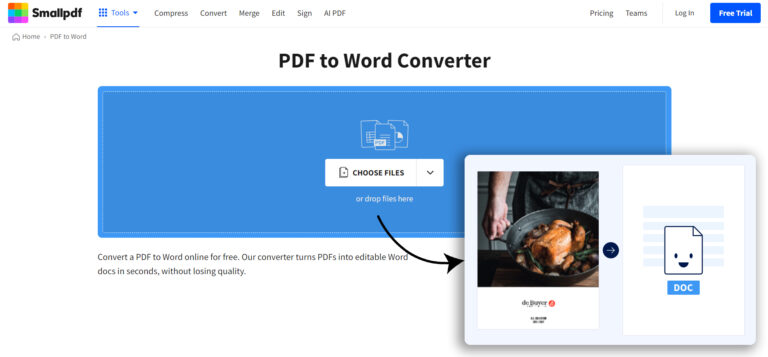
5. Cómo hacer que un PDF se pueda buscar en dispositivos Android
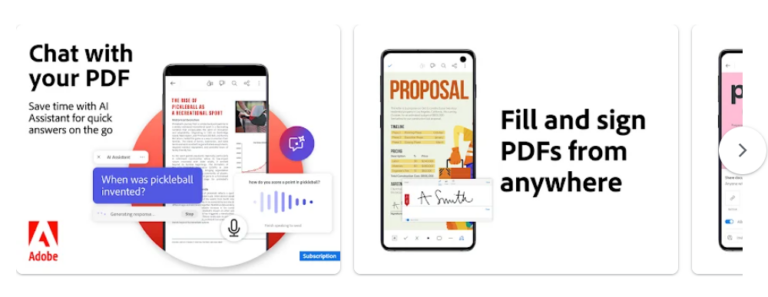
- Instala la app Adobe Acrobat Reader.
- Abre la app y sube el PDF.
- Haz clic en «Reconocer texto».
- Escribe tu búsqueda en el campo de búsqueda de la parte superior de la pantalla.
- Guarda el PDF buscable.
También puedes seguir los pasos anteriores en dispositivos iOS.
6. Cómo hacer que un PDF se pueda buscar en iPhone o iPad
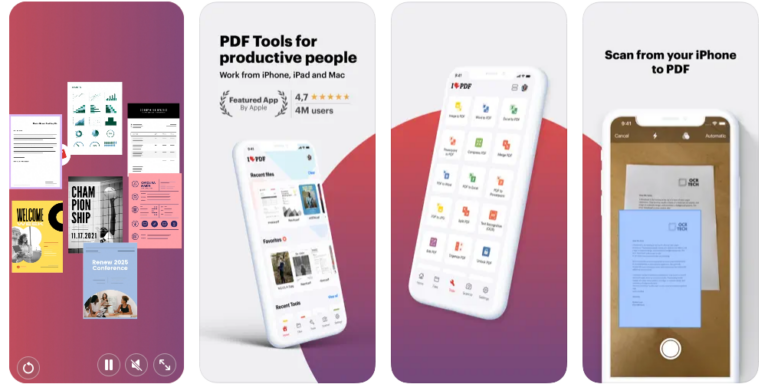
- Instala iLovePDF en tu teléfono y abre la aplicación.
- Ve a «Herramientas» en la parte inferior de la pantalla.
- Selecciona OCR PDF.
- Inicia el proceso de OCR.
- Guarda el PDF con capacidad de búsqueda.
Sigue los pasos anteriores para hacer que un PDF se pueda buscar con la aplicación iLovePDF en tu dispositivo Android.
Revertir un PDF con opción de búsqueda a un PDF sin opción de búsqueda
Si necesitas revertir un PDF en el que se pueden realizar búsquedas a un formato en el que no se pueden realizar búsquedas, puedes hacerlo delineando las fuentes. A continuación te explicamos cómo:
- Abre el PDF en Adobe Acrobat.
- Ve a «Todas las herramientas», elige «Aplicar normas PDF» y haz clic en «Comprobación preliminar».
- Elige la opción «Convertir fuentes en contornos» y pulsa «Analizar y corregir».
- Guarda el documento como un nuevo archivo PDF en el que no se puedan hacer búsquedas.
Volver a un PDF en el que no se puedan hacer búsquedas puede ser útil para conservar el formato original o por motivos de seguridad.
Trabajar con tus archivos PDF con función de búsqueda
Una vez que tengas archivos PDF con función de búsqueda, puedes mejorarlos y organizarlos para mejorar su uso y hacer más eficiente el flujo de trabajo con documentos digitales. A continuación te explicamos cómo:
- Edición: Utiliza herramientas PDF para corregir errores, añadir anotaciones y actualizar información.
- Indexación: Crea un índice completo para acceder rápidamente a tus PDF con capacidad de búsqueda.
- Comprimir: Reduce el tamaño de los archivos PDF para compartirlos y almacenarlos más fácilmente.
- Fusionar: Combina varios PDF en un solo documento para organizarlos mejor.
Incluso si tu PDF ya permite búsquedas, añadir funciones adicionales puede facilitar la navegación y hacerla más agradable. Publuu convierte tus PDF en atractivos flipbooks y mejora las capacidades de búsqueda.
Características principales de Publuu:
- Fácil navegación: Busca términos en tu libro animado y encuentra al instante la sección adecuada. Vuelve fácilmente al índice o explora contenidos relacionados.
- Hotspots: Añade hotspots para acceder a galerías de imágenes, vídeos incrustados o sitios web relevantes, mejorando la experiencia de navegación.
- Indexación de Google: Los libros animados de Publuu están indexados por Google, lo que hace que tu contenido sea fácil de encontrar online.
- Analíticas: Utiliza las analíticas de Publuu para ver qué partes de tus flipbooks son las más leídas, ayudándote a comprender las necesidades de tu audiencia.
- Compartir: Comparte fácilmente tus libros animados Publuu con colegas o clientes gracias a las funciones para compartir documentos.
- Seguridad: Protege tus libros animados Publuu con encriptación y contraseñas para mantener la confidencialidad. Más información sobre cómo bloquear un PDF.
Si trabajas eficazmente en tus PDF con función de búsqueda y los mejoras con funciones avanzadas, te aseguras de que sigan siendo recursos valiosos para tu equipo y tu público.
¿Puedo crear un PDF con función de búsqueda sin convertirlo?
Sí, puedes hacer que un PDF sea apto para búsquedas sin convertirlo utilizando herramientas de OCR directamente en el PDF. Como se ha mencionado antes, abre tu PDF en una herramienta de OCR como Adobe Acrobat o una herramienta en línea como Smallpdf. Aplica el OCR al PDF existente y guárdalo con la capa de texto apto para búsquedas recién añadida. Este método mantiene el formato PDF original a la vez que añade capacidad de búsqueda.
Problemas comunes con la capacidad de búsqueda en PDF
Los PDF con capacidad de búsqueda son geniales, pero pueden tener algunos problemas. A continuación te presentamos algunos problemas comunes:
Sin OCR: Si un PDF está hecho a partir de un escaneado sin Reconocimiento Óptico de Caracteres, no se podrá buscar en él. Utiliza herramientas de OCR para solucionarlo.
Calidad del escaneado: Los escaneados deficientes pueden dar lugar a un mal OCR. Los escaneados borrosos o con iluminación irregular dificultan que el OCR lea el texto correctamente. Comprueba y corrige el texto en un editor de PDF después de utilizar el OCR.
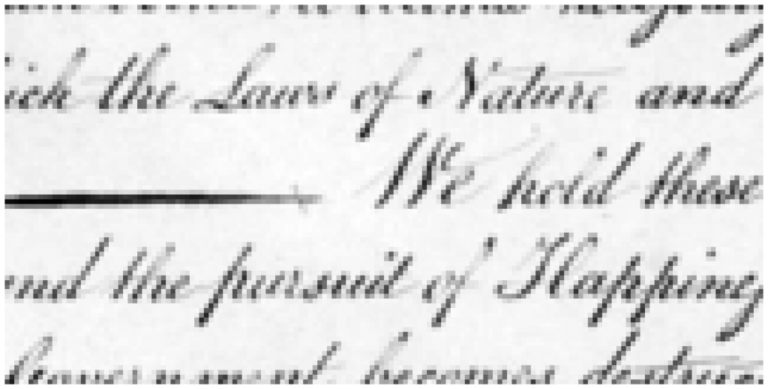
Problemas de fuentes: Las fuentes inusuales o decorativas pueden no ser reconocidas por el software de OCR. Si puedes seleccionar y copiar el texto en un editor de PDF, significa que el texto se puede buscar. Consulta nuestra guía sobre cómo preparar texto para un PDF.
Contenido basado en imágenes: Los cuadros, diagramas y gráficos son vistos como imágenes por el OCR y no serán buscables a menos que el software pueda extraer texto de las imágenes.
Problemas lingüísticos: El OCR puede no funcionar bien con todos los idiomas, especialmente con los que tienen caracteres únicos que no están en los alfabetos estándar.
Conclusión
Facilitar la búsqueda en tus PDF los hace mucho más fáciles de usar. En esta guía se han tratado seis métodos, incluyendo el uso de Adobe Acrobat y la conversión de PDF en flipbooks interactivos con Publuu. También se ha hablado de mantener el formato original al tiempo que se añaden posibilidades de búsqueda y se abordan los problemas más comunes.
Utilizando estas estrategias, tus PDF serán más valiosos, más fáciles de navegar y más accesibles. Mejora tu flujo de trabajo documental y la recuperación de información con estas soluciones prácticas.
También te puede interesar:
¿Cómo editar un archivo PDF?
Cómo mejorar tus archivos PDF