Comment faire des cartes dans Word ?
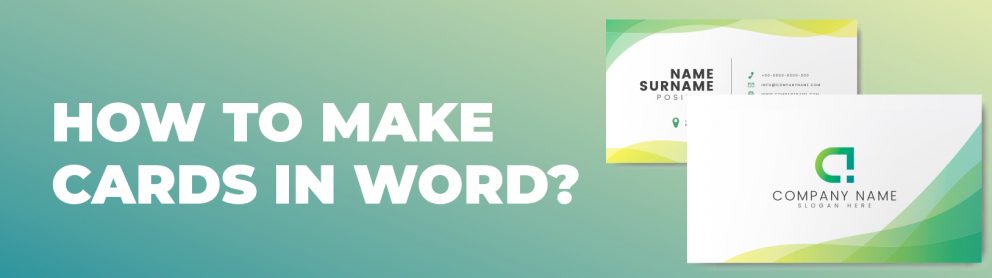
Si vous souhaitez concevoir rapidement des cartes de visite ou une brochure numérique et que vous n’avez pas accès à un logiciel de conception coûteux tel que Adobe Photoshop, ne vous inquiétez pas ! Le célèbre programme Microsoft Word comprend les outils dont vous avez besoin pour créer et imprimer des cartes de visite professionnelles.
Vous pouvez utiliser des modèles de cartes de visite pour accélérer le processus, ou créer vos propres cartes de visite à partir de zéro. De nombreux outils sont à votre disposition dans le programme. Dans cet article, nous allons voir comment créer et concevoir des cartes dans Word et d’autres programmes similaires.
Comment créer une carte de visite dans Microsoft Word en 5 étapes ?
1) Lorsque vous ouvrez Microsoft Word, allez dans l’onglet « Fichier », puis sélectionnez « Nouveau » dans le panneau de gauche.
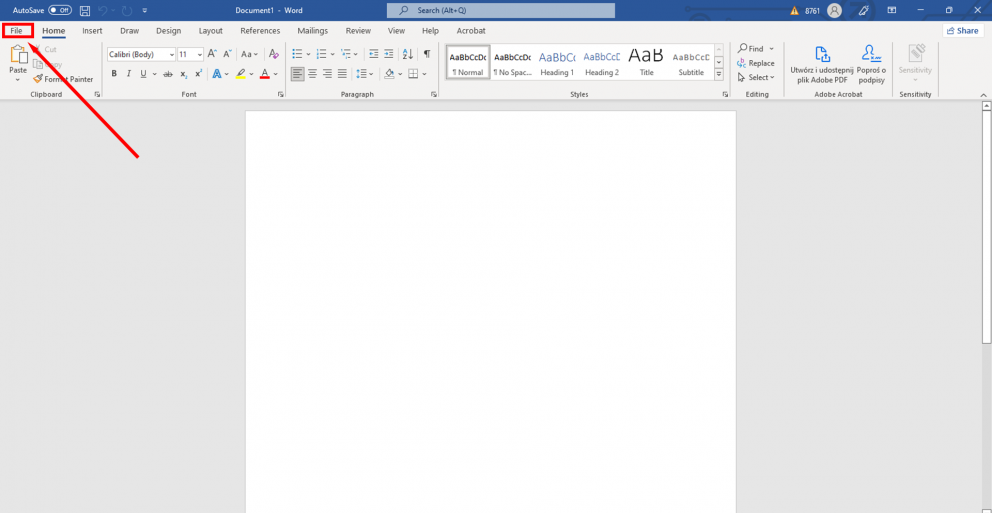
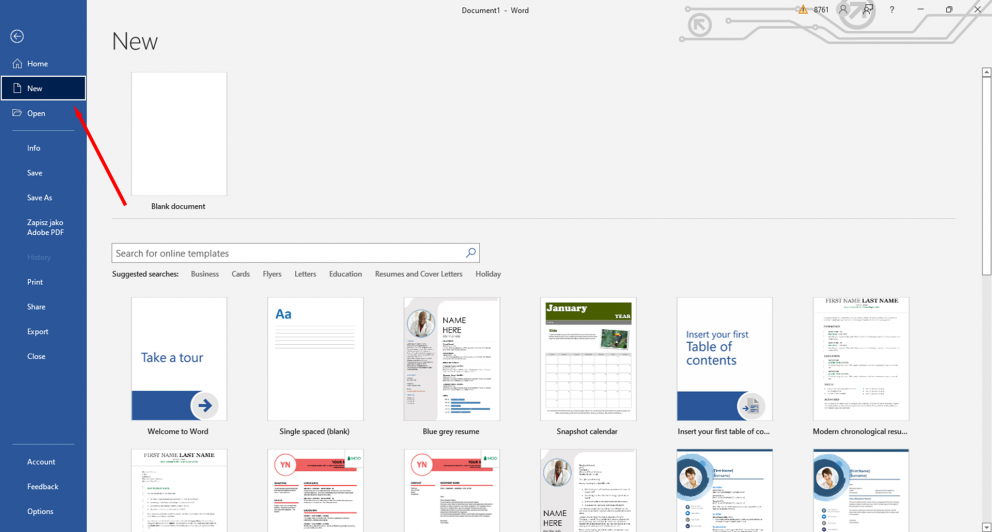
2) Dans la barre de recherche de modèles située dans la galerie au milieu de la fenêtre, recherchez « Cartes de visite ».
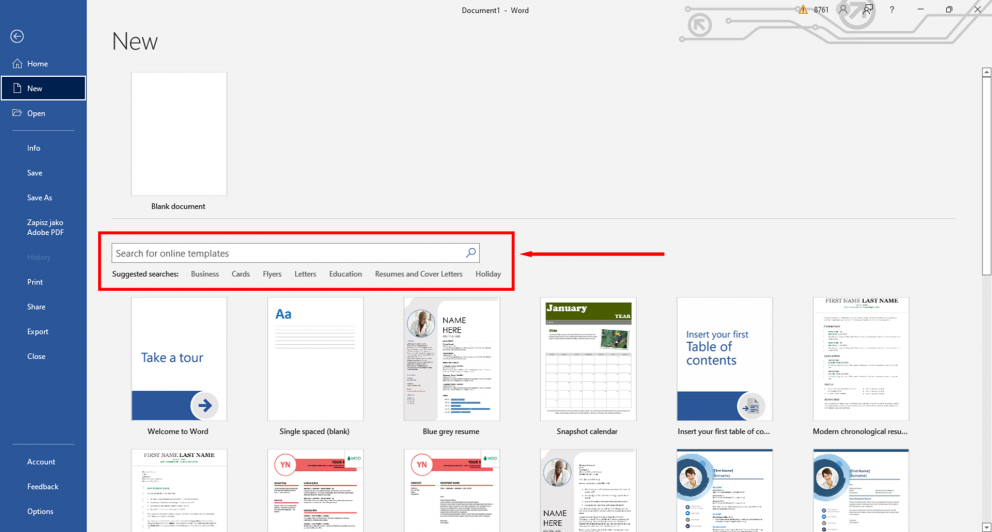
3) Les modèles de cartes de visite s’affichent maintenant. Parcourez toute la bibliothèque de modèles de cartes de visite et sélectionnez celui qui vous convient le mieux. Une fois sélectionné, une fenêtre contenant un aperçu et une description du modèle s’affiche sur l’écran de votre ordinateur. Cliquez sur le bouton « Créer ».

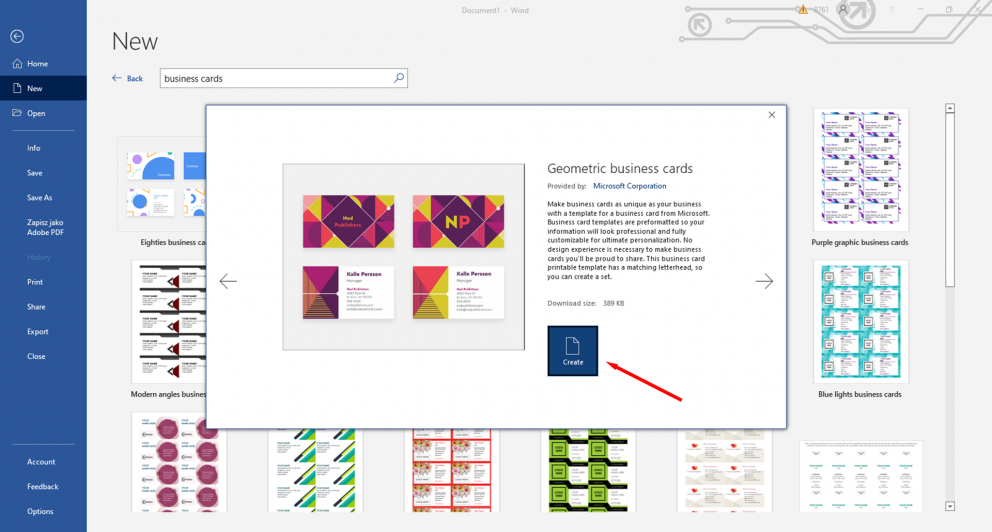
4) Word téléchargera le fichier depuis la galerie Office. Vos cartes de visite apparaissent maintenant dans un nouveau document Word. Vous pouvez souvent choisir les couleurs appropriées dans le design, mais la plupart des utilisateurs voudront probablement se contenter de saisir leurs informations dans le modèle. Remplacez le contenu de l’exemple par vos propres données de contact.

5) Dans certains modèles, la modification du contenu d’une carte de visite ne change pas les autres. Pour ce faire, vous devez utiliser la fonction Rechercher et remplacer – appuyez sur Ctrl+H sous Windows ou sur la touche pomme+H sous MacOS. Vous pouvez remplacer, par exemple, « Votre nom » par votre prénom et votre nom de famille dans le modèle de carte de visite.
Création de cartes de visite dans Word sans modèle
Si vous souhaitez créer vos propres cartes de visite, commencez par créer un nouveau document vierge. Vous pouvez facilement utiliser l’outil Tableau pour créer vos propres cartes de visite en quelques minutes.
Cliquez sur le bouton « Marges » dans l’onglet « Mise en page ». Pour que les marges soient légèrement plus petites que le paramètre par défaut, sélectionnez l’option « Marge étroite ». Cela permettra aux deux colonnes de votre carte de visite de tenir sur la page.

Dans l’onglet Insertion, sélectionnez « Insérer un tableau ». Une grille apparaît dans un menu déroulant sous le bouton Tableau. Pour faire tenir dix cartes sur une seule feuille, choisissez un tableau dont les dimensions sont de deux colonnes sur cinq lignes.

Cliquez sur le tableau, sélectionnez le menu « Propriétés du tableau », puis dans l’onglet « Tableau », sélectionnez « Largeur préférée » – choisissez 2 pouces ou 5,5 centimètres, selon votre pays. De même, cliquez sur « Largeur préférée » dans l’onglet « Colonne ». Définissez la largeur à 3,5 pouces ou 8,5 centimètres dans la fenêtre des propriétés du tableau. Ce sont les dimensions d’une carte de visite standard. Si vous voulez vous en tenir à la taille exacte d’une carte de visite standard, elle est exactement de 85,60 mm × 53,98 mm.
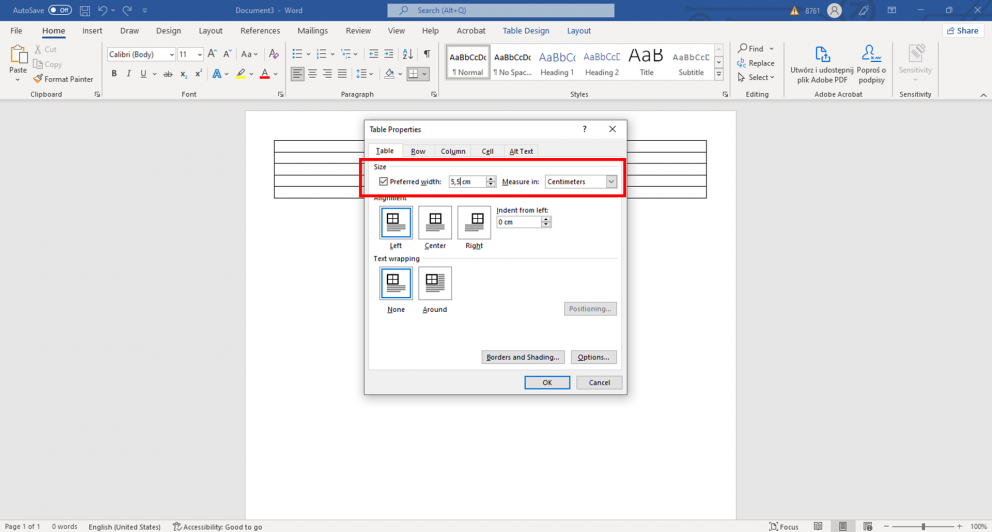
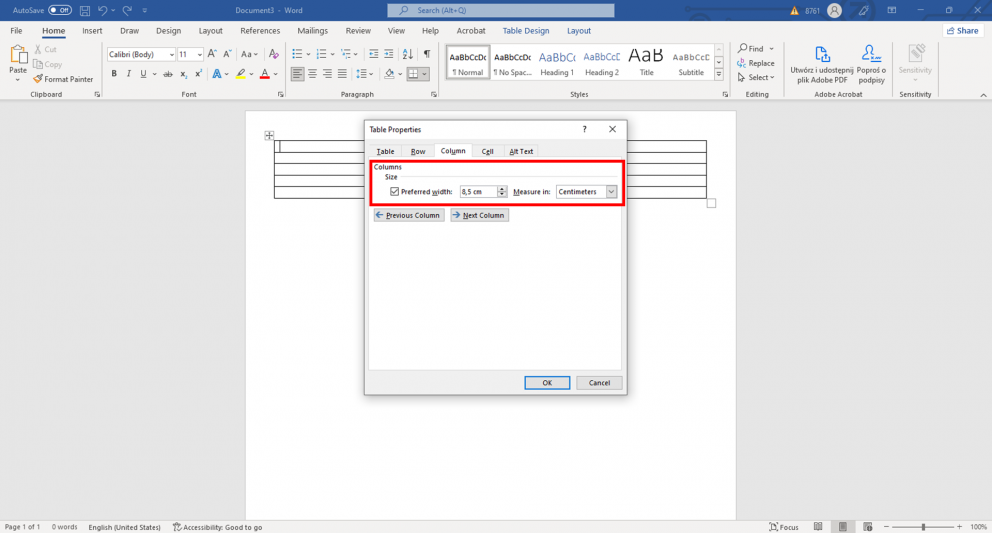
Vous devriez maintenant avoir un tableau divisé en dix cellules identiques de la taille d’une carte de visite professionnelle standard sur la page vierge de votre nouveau document. Si le tableau ne tient pas, vous pouvez réduire la marge.
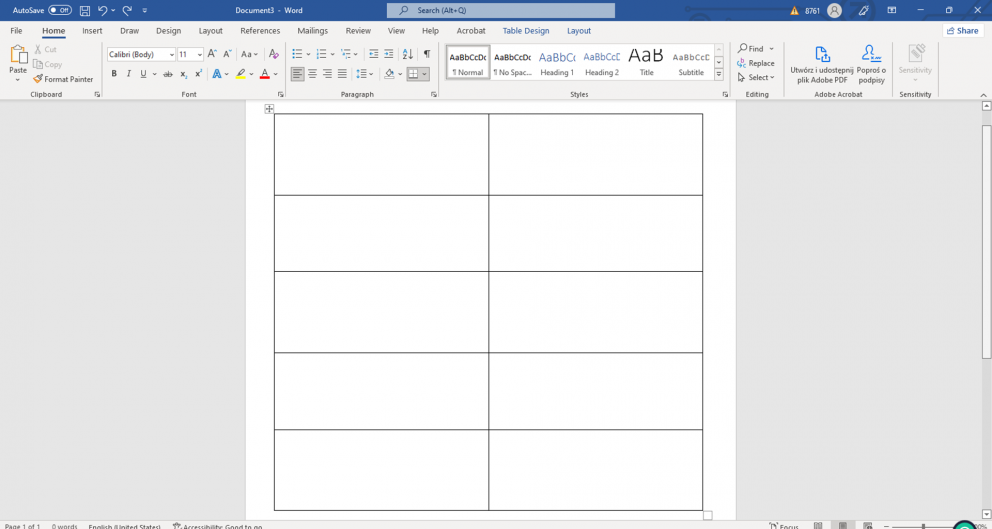
En Amérique, les cartes de visite sont généralement imprimées sur du papier Letter, alors que dans les pays européens, elles sont imprimées sur du papier A4. Par conséquent, vous devez faire correspondre les dimensions qui sont couramment utilisées dans votre pays lorsque vous expérimentez la conception de cartes de visite dans Microsoft Office. Sélectionnez le format de page dans le menu déroulant de la page appropriée.
Sélectionnez AutoFit en cochant Largeur de colonne fixe. Ainsi, le tableau ne changera pas de forme lorsque vous remplirez la première cellule de données.
Vous pouvez maintenant remplir la première cellule avec vos informations personnelles. Décorez-la de manière esthétique, changez la couleur de la police, utilisez de belles polices et les options WordArt. Vous pouvez ajouter des formes si vous sélectionnez le format de la forme pour l’adapter à la couleur de la police et à la cellule. Vous pouvez ajouter des éléments graphiques ou l’image du logo de votre entreprise pour souligner la marque professionnelle.
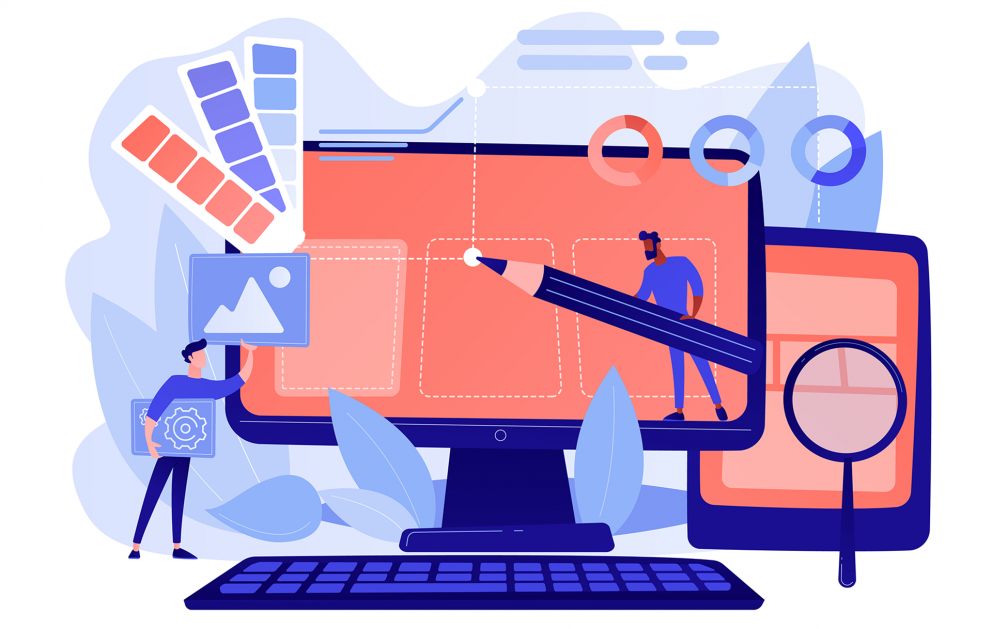
Lorsque vous avez terminé, sélectionnez la totalité de la première cellule. Pour le faire rapidement, déplacez votre curseur dans le coin inférieur gauche de la cellule jusqu’à ce qu’il se transforme en flèche. Le contenu de la cellule sera sélectionné lorsque vous cliquerez. Copiez le contenu – en appuyant sur Ctrl-C ou en sélectionnant l’option « Copier » dans le menu.
Vous pouvez maintenant coller le contenu dans la cellule suivante. Sélectionnez plusieurs cellules à la fois pour y coller le contenu. Vous voudrez peut-être masquer les bordures du tableau – pour ce faire, choisissez l’option « Masquer les lignes » dans le menu « Propriétés du tableau ».
Lorsque vous êtes satisfait de votre projet, enregistrez-le au format PDF ou DOCX, ou imprimez-le sur du papier cartonné !
Une carte pliable dans Word – comment la réaliser ?
Vous pouvez facilement convertir une carte de visite en une carte pliable. Pour ce faire, suivez le test ci-dessus, mais concevez les cartes en utilisant l’impression recto-verso.
N’oubliez pas d’utiliser les outils de formatage pour placer votre tableau au milieu du papier, afin de pouvoir utiliser l’impression recto-verso pour imprimer sur les deux côtés de la carte.
Comment imprimer plusieurs cartes de visite sur une seule feuille dans Word ?
Avant d’imprimer et de concevoir vos cartes de visite, vérifiez comment votre imprimante fonctionne avec l’impression recto-verso. Si elle dispose d’une fonction native, testez-la.
Ensuite, vous pourrez commencer à concevoir des cartes de visite dans Microsoft Word. Lorsque vous utilisez l’impression recto-verso, concevez d’abord les couvertures de la carte de visite pliable (pages 4 et 1), puis, sur la page suivante, les pages intérieures (3 et 2). Imprimez une page test d’un document Word, pour créer une carte de visite qui ressemble à un livret.
Modèles de cartes de visite en Word – une galerie
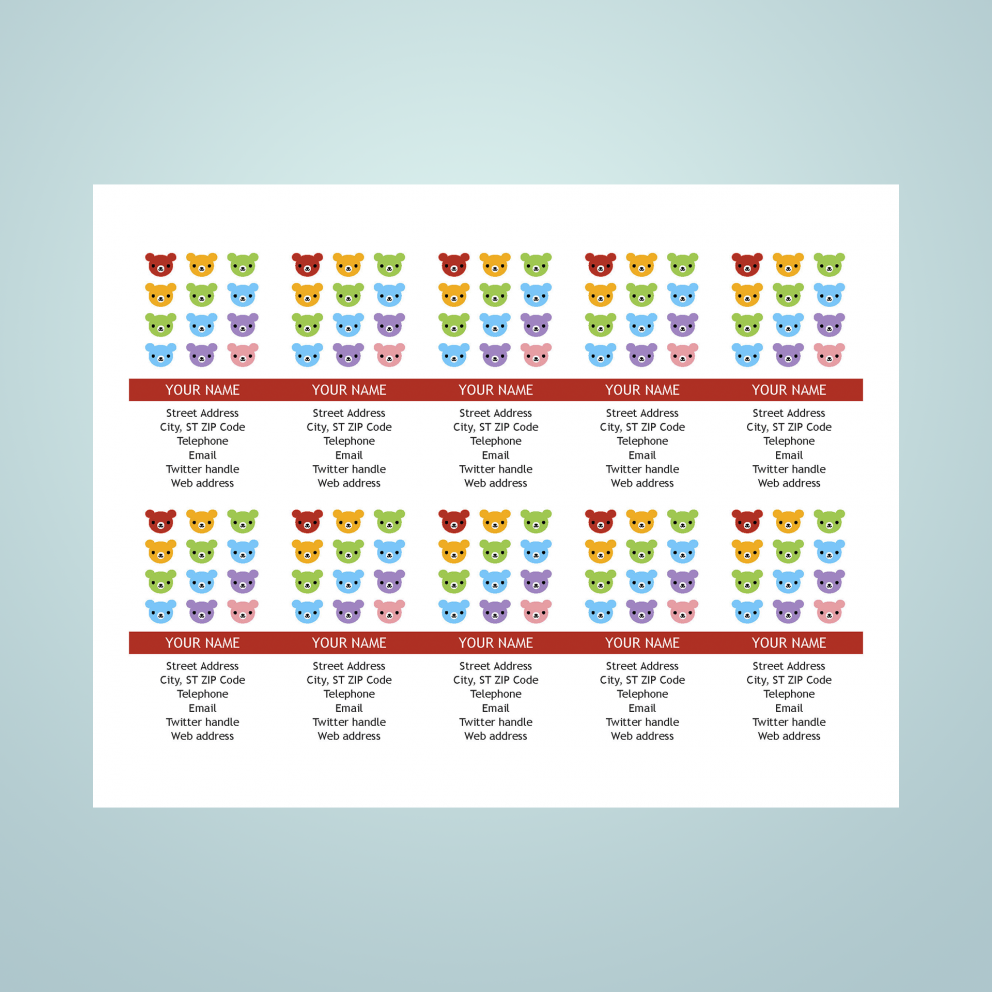
Ce modèle de carte de visite est très convivial grâce au joli motif de logos sur chaque carte et à l’excellente utilisation des couleurs.
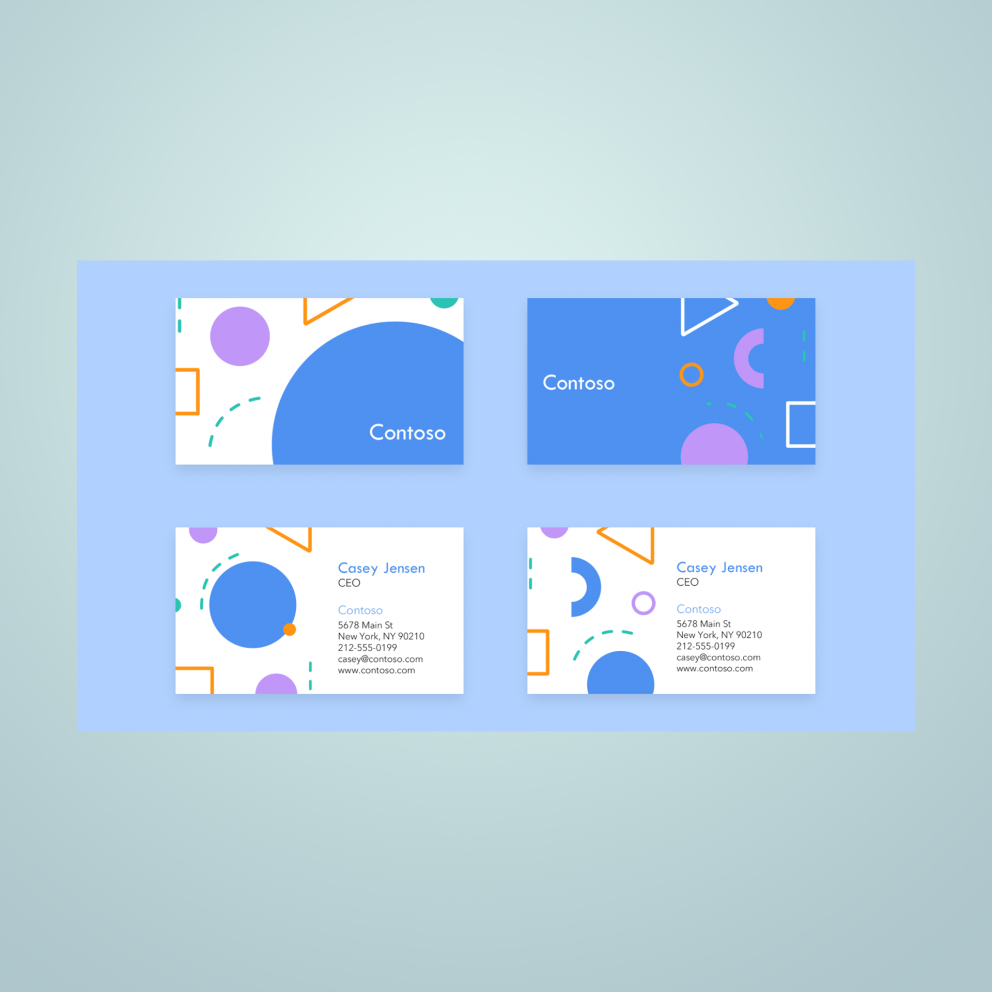
Ce modèle de carte de visite de style années 80 peut être utilisé pour créer des cartes efficaces et élégantes dans MS Word.
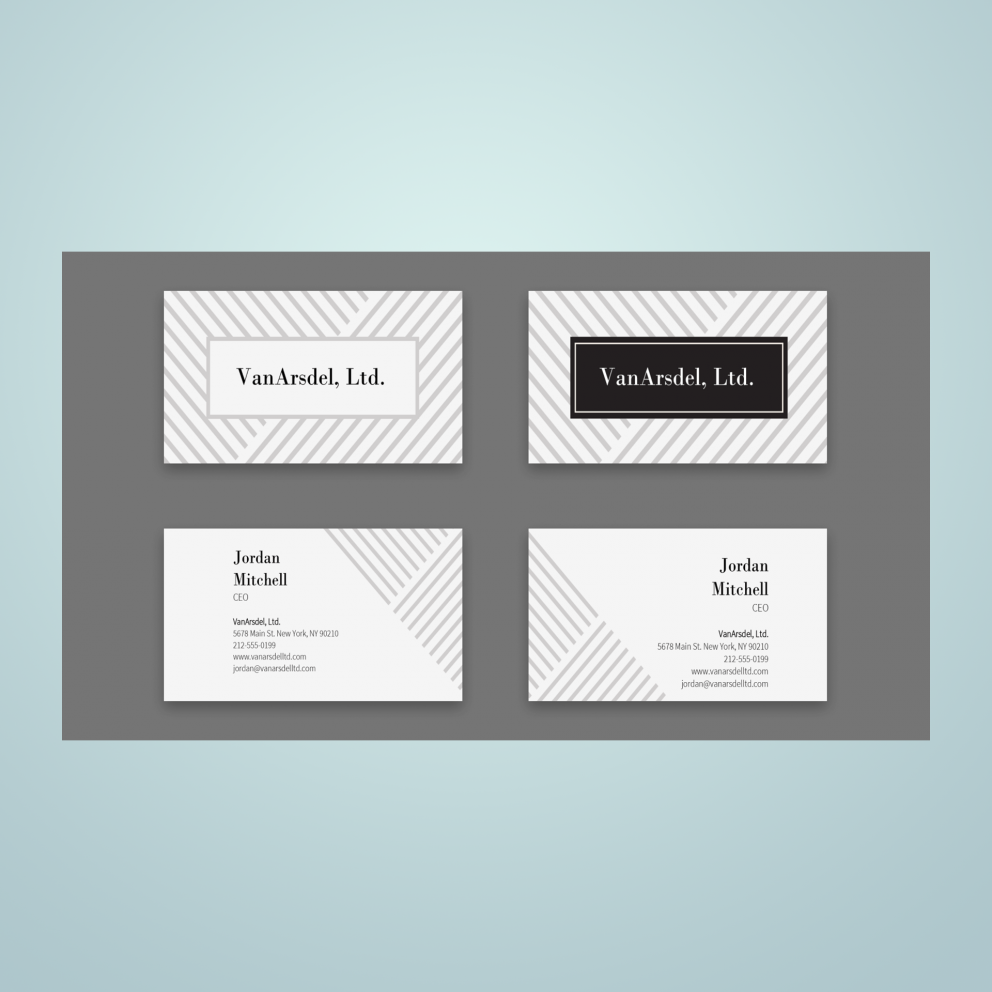
L’utilisation de ce modèle de carte de visite peut donner à vos cartes un aspect très officiel, notamment grâce aux lignes de style professionnel.
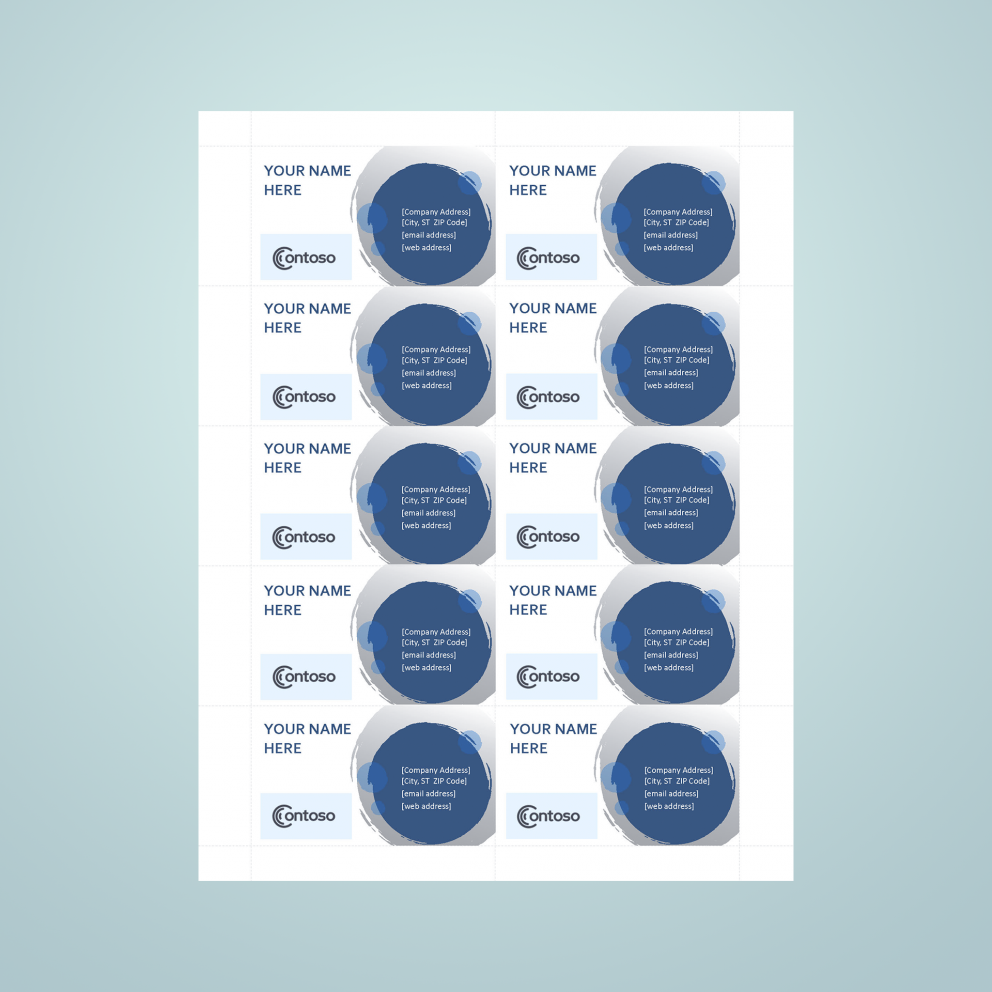
Les sphères bleues de ces cartes de visite peuvent faire ressortir vos créations de la foule.
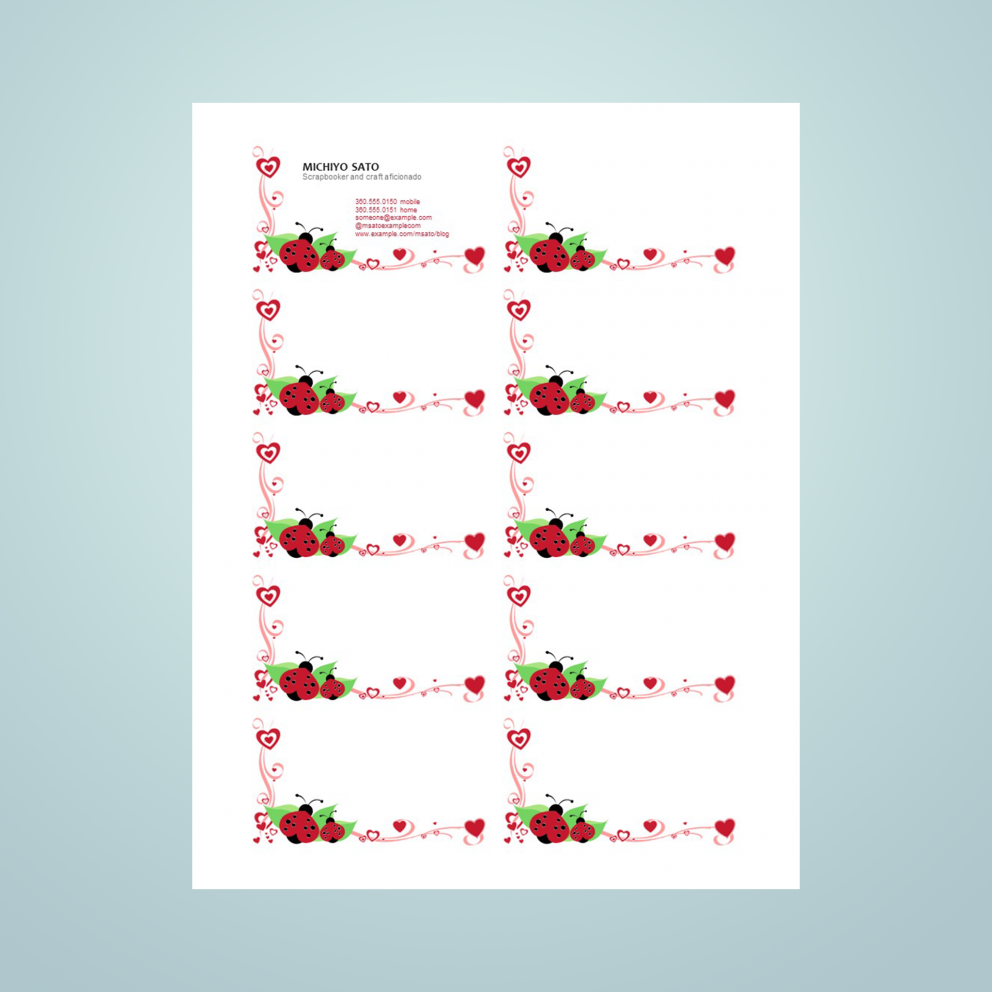
Le thème doux des coccinelles et des cartes peut convenir à une carte de visite moins officielle.
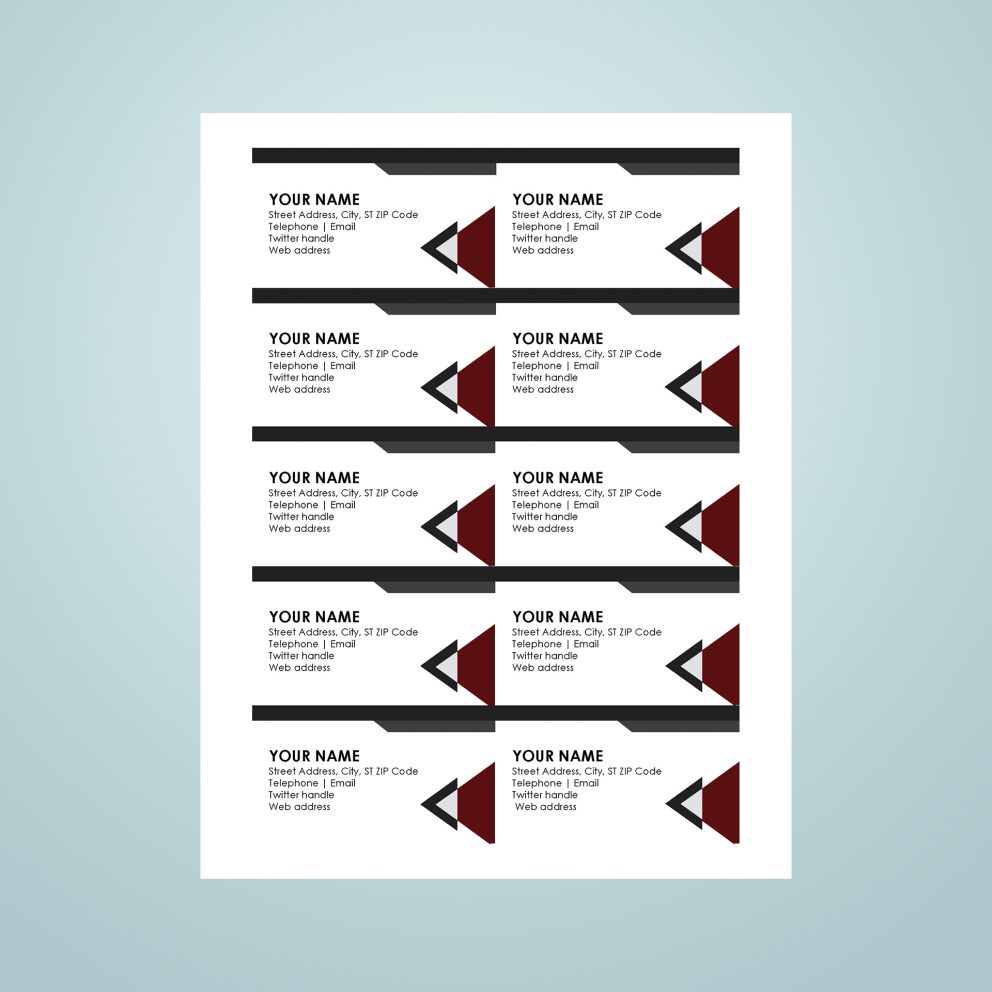
Le thème élégant du triangle donne à ces modèles un aspect très dynamique.
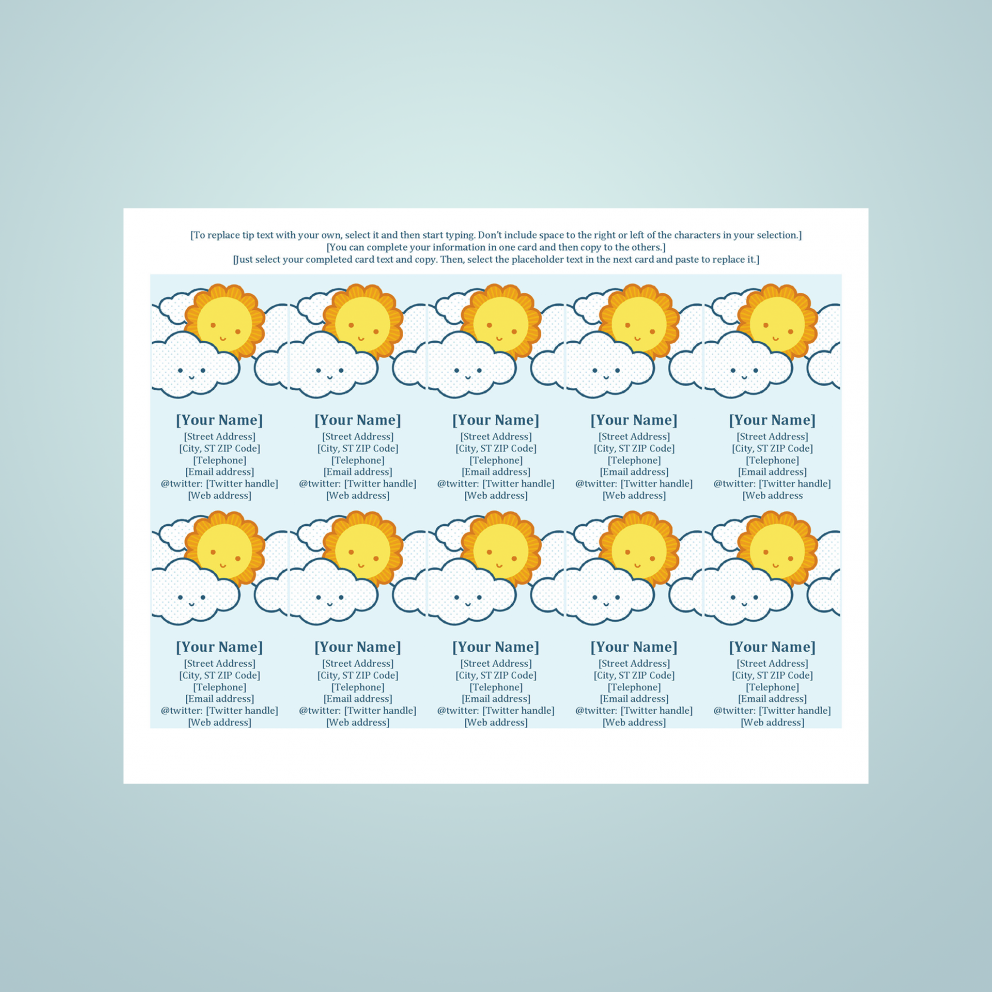
Cette carte de visite colorée peut sembler très mignonne, mais dans le cadre d’une entreprise appropriée, ces modèles peuvent être très persuasifs.
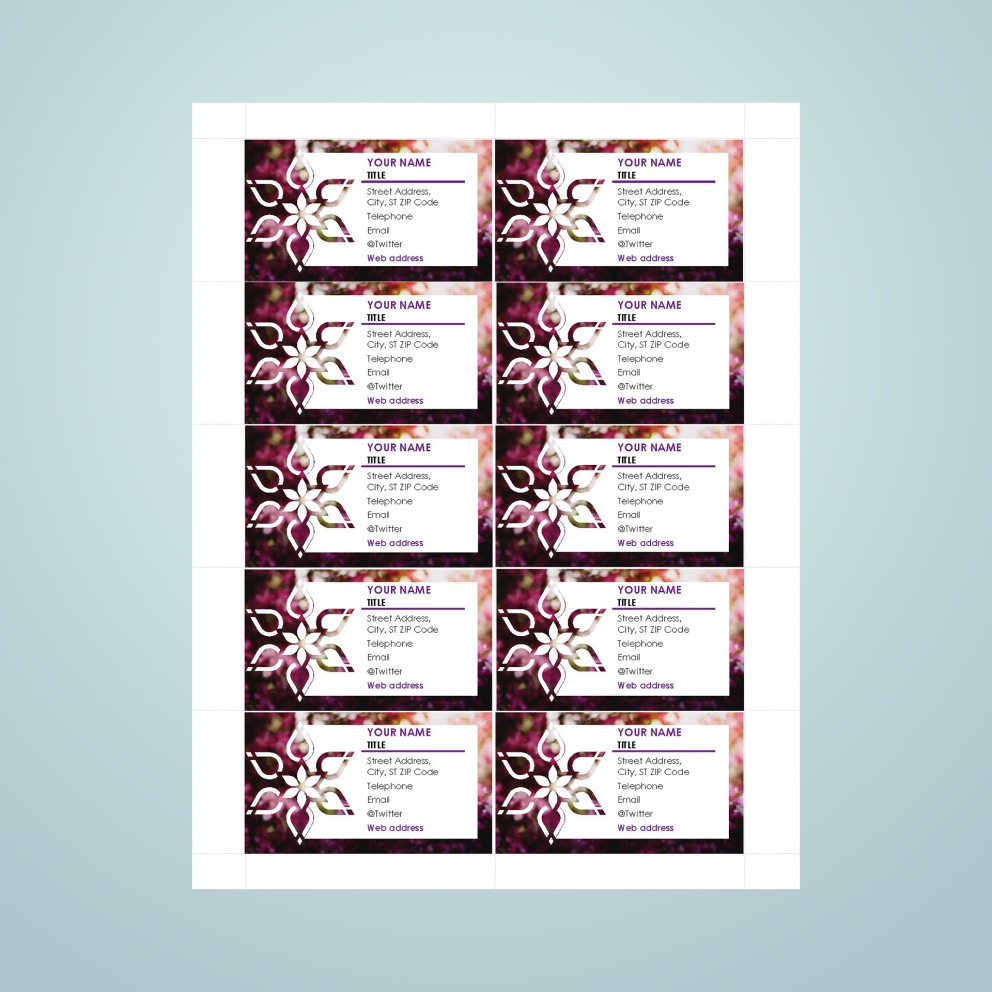
Vous pouvez adapter ce modèle de carte de visite à votre stratégie d’entreprise si vous remplacez le thème du lotus par l’image de votre logo.
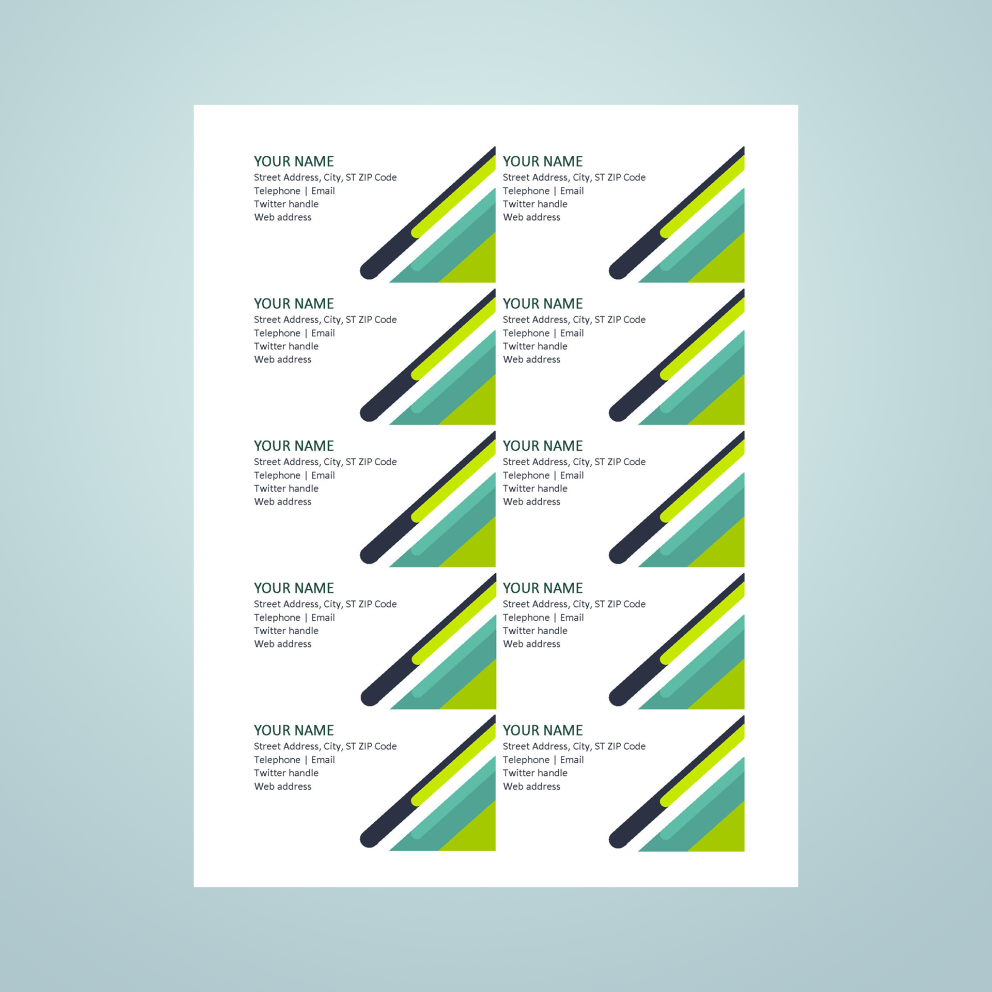
Vous pouvez utiliser ce modèle pour concevoir des cartes de visite avec un modèle cohérent pour vos besoins.
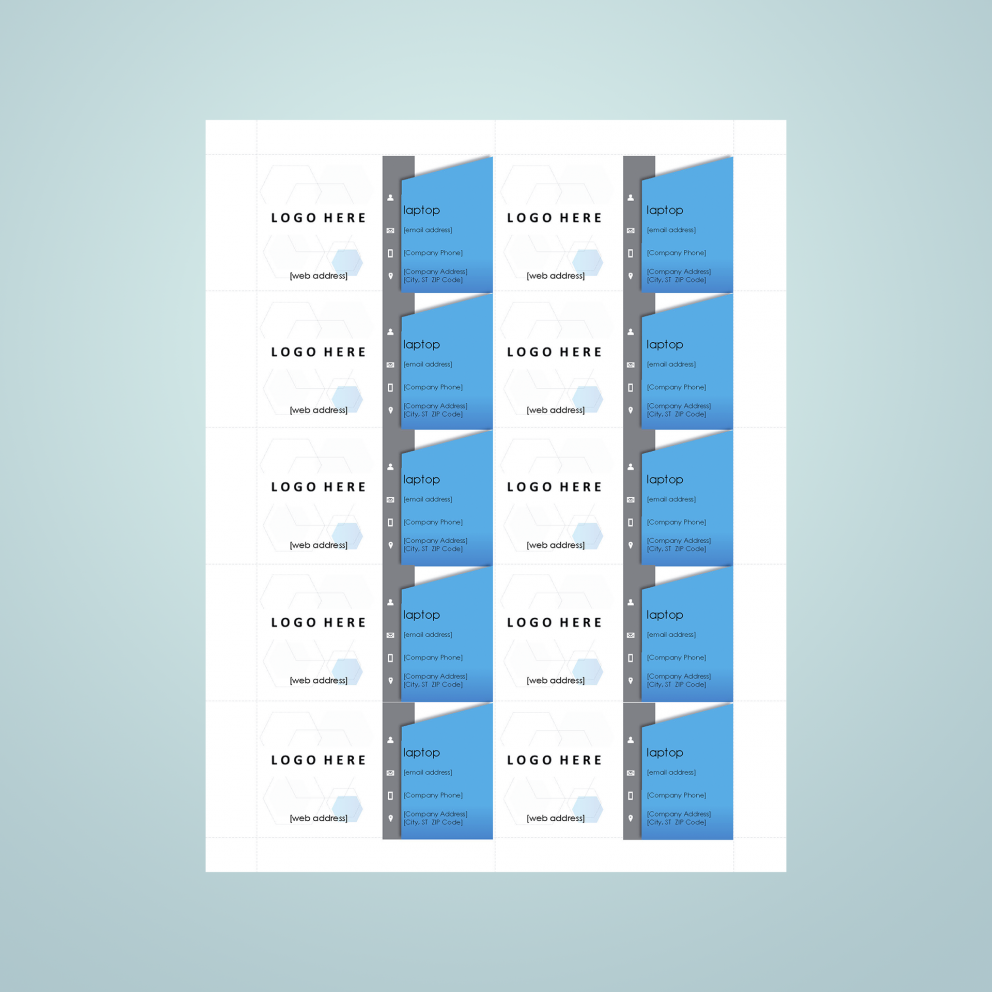
Ce modèle simple vous permet de personnaliser les cartes de visite avec le logo de votre entreprise.
Conclusion
Avec MS Office, vous disposez d’un certain nombre de modèles de cartes de visite, qui vous permettent de créer rapidement une carte de visite d’aspect professionnel. Vous pouvez trouver des modèles gratuits à télécharger sur le web, mais vous pouvez aussi les préparer vous-même.
Avec Publuu, vous pouvez publier vos brochures et cartes de visite en ligne sous forme de beaux documents PDF qui peuvent être ouverts sur n’importe quel appareil. Vous pouvez placer un code QR sur votre carte de visite qui redirige vers votre brochure, ebook ou catalogue en ligne.
L’impression de vos propres cartes de visite sur votre ordinateur à l’aide d’un modèle de carte de visite dans Microsoft Word ou PowerPoint vous permettra d’économiser du temps et de l’argent tout en gagnant en liberté de création.
Vous pouvez également être intéressé par :
Comment créer une brochure dans InDesign – Un guide succinct
Conception de cartes postales – Un guide complet pour les débutants
Conception de PDF – Le meilleur logiciel pour créer un PDF professionnel