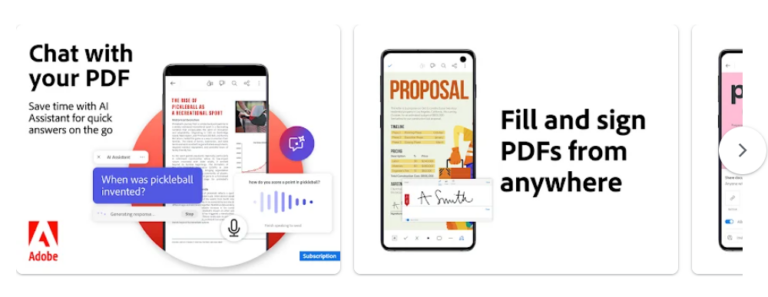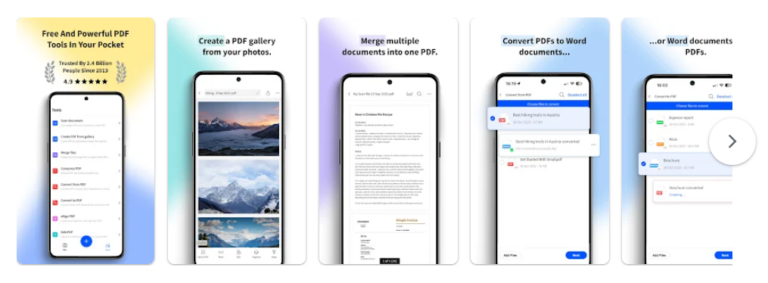Comment écrire sur un PDF : outils, conseils et techniques
Nous sommes tous passés par là – imagine que tu veuilles ajouter ton commentaire à un rapport ou à une revue. Si le document est au format DOC ou RTF, c’est un jeu d’enfant. Mais avec les fichiers PDF, c’est un peu différent. D’une part, ils garantissent un aspect cohérent sur tous les appareils ; d’autre part, ils rendent difficile la modification du contenu puisque le texte est « gelé » en place.
Parfois, cependant, tu peux avoir besoin d’ajouter tes informations à un fichier PDF, par exemple pour remplir un formulaire, corriger des erreurs ou compléter une note. Il existe de nombreux outils, d’Adobe aux flipbooks de Publuu, qui peuvent t’aider à résoudre ce problème. Dans ce texte, nous décrirons toutes les façons de modifier rapidement les fichiers PDF et de te permettre d’ajouter du texte, des images ou d’autres notes !
Mode d’emploi pour écrire sur des fichiers PDF sur différentes plateformes
Un fichier PDF est « figé » – contrairement à un fichier Word, il se présente de la même manière sur presque tous les appareils. Le problème est que tu ne peux pas taper directement pour modifier le fichier ou ajouter ou supprimer des images. Pour en savoir plus sur ce qu’est un PDF, tu peux consulter notre base de connaissances.
1. Publuu (recommandé)
Si tu cherches un moyen révolutionnaire et convivial d’éditer des fichiers PDF, les flipbooks de Publuu pourraient bien être ce qu’il te faut ! Grâce à notre technologie, tes fichiers seront automatiquement convertis au format HTML5, ce qui les rendra accessibles à n’importe quel utilisateur, quel que soit le navigateur ou l’appareil mobile utilisé.
Édition et personnalisation faciles
Bien qu’il ne soit pas possible d’écrire directement sur les fichiers PDF, Publuu offre un large éventail de fonctionnalités d’édition qui vont au-delà du simple ajout de texte. Tu peux ajouter des fonctionnalités interactives telles que des hotspots et les placer sur des éléments sélectionnés pour afficher des informations supplémentaires ou des liens. Tu peux également ajouter des vidéos, des sons et d’autres éléments multimédias pour créer une expérience plus attrayante et plus interactive.
Comment ajouter du contenu interactif à un PDF ?
1. Connecte-toi à Publuu
- Connecte-toi à ton compte Publuu ou crée-en un nouveau.
2. Télécharge un PDF
- Clique sur le bouton « Ajouter un PDF » et attends la conversion.
3. Ajouter un hotspot et enregistrer
- Choisis un lien, une vidéo, un fichier audio, etc. et enregistre tes modifications.
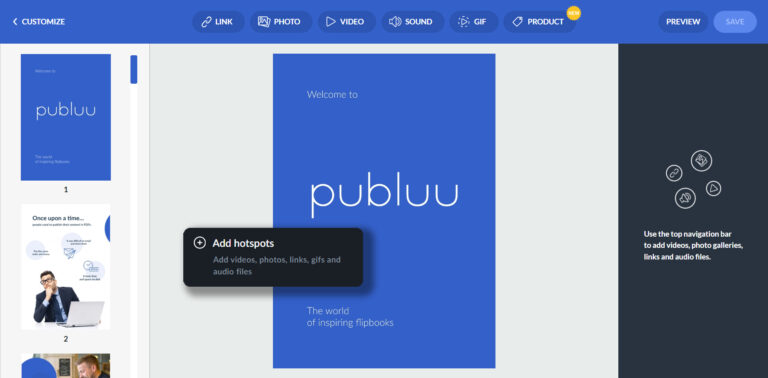
Mise à jour facile sans changer les liens
Tu peux facilement mettre à jour tes folioscopes en ajoutant du nouveau contenu ou en modifiant le contenu existant sans changer le lien menant au document. Cela signifie que les destinataires auront toujours accès à la dernière version de ton folioscope que tu modifies dans un autre programme – comme décrit ci-dessous.
Gestion des PDF sans effort
Avec Publuu, la gestion des PDF devient un jeu d’enfant : tu peux stocker tes flipbooks dans le cloud Publuu, ce qui te permet d’y accéder de n’importe où et sur n’importe quel appareil. Si tu veux partager un PDF avec tes lecteurs, il est simple de le faire par le biais d’applis comme Messenger ou WhatsApp.
Les analyses de Publuu te permettent de surveiller les statistiques et de vérifier le nombre de vues, le temps passé dans ton flipbook et d’autres données pour mieux comprendre comment le public s’engage avec ton contenu.
2. Adobe Acrobat
Adobe Acrobat est un outil puissant qui offre un large éventail de fonctions pour éditer et commenter les fichiers PDF. Il te permet d’ajouter des notes, de réorganiser les pages, de les supprimer, de taper sur un PDF ou d’ajouter de nouvelles pages dans un document PDF. Il ne faut pas le confondre avec Adobe Acrobat Reader, qui ne sert qu’à visualiser les documents PDF.
Pratiquement tout le monde utilise Adobe Acrobat Reader – bien qu’il existe de nombreuses autres applications de lecture de PDF. Cependant, Acrobat Pro peut être utilisé comme éditeur de PDF à la fois par les utilisateurs individuels qui ont besoin de modifications rapides et par les entreprises – qui veulent plus qu’une version d’essai gratuite.
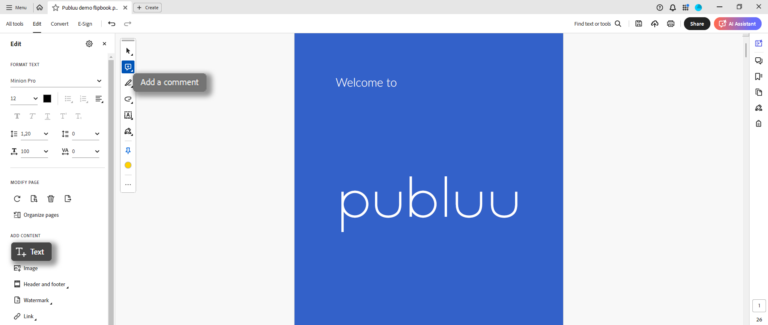
Comment écrire dans un PDF à l’aide d’Adobe Acrobat
1. Ouvre le PDF
- Lance Acrobat, sélectionne « Fichier » et clique sur « Ouvrir » pour localiser le PDF, ou fais glisser le fichier dans la fenêtre d’Acrobat.
2. Active le mode édition
- Clique sur l’outil « Editer un PDF » dans le panneau de gauche pour activer le mode édition, ce qui te permet d’apporter des modifications au texte et à la mise en page du document.
3. Ajouter ou modifier du texte
- Clique sur « Ajouter du contenu » et « Texte » dans la barre d’outils, puis clique à l’endroit où tu veux insérer ou modifier du texte et commence à taper. Utilise la barre d’outils pour mettre en forme le texte ou ajouter des images.
4. Ajouter des commentaires et enregistrer le fichier
- Sélectionne l’outil « Ajouter un commentaire » pour ajouter des notes, souligner du texte ou tracer des lignes. Enregistre tes modifications en cliquant sur « Fichier » puis sur « Enregistrer » ou « Enregistrer sous » pour un nouveau nom de fichier.
3. Smallpdf/iLovePDF
Les outils en ligne tels que Smallpdf et iLovePDF offrent un moyen simple et efficace d’éditer des PDF en ligne ! En plus d’ajouter du texte, des images et des formes, ces outils te permettent d’éditer du texte existant, de supprimer des pages, d’ajouter des numéros de page et des filigranes, et même de convertir des PDF dans d’autres formats. De plus, ils fonctionnent entièrement en ligne, ce qui signifie que tu peux éditer tes documents à partir de n’importe quel endroit où tu as accès à Internet.
Grâce à des interfaces utilisateur simples, de nombreux outils en ligne, de Smallpdf à Canva, sont une réponse facile si tu te demandes comment écrire sur un PDF. Il existe de nombreuses options gratuites si tu n’as besoin d’éditer des documents que quelques fois par mois. Pour les petites entreprises, il existe de nombreux forfaits abordables qui devraient couvrir tous tes besoins.
Comment écrire sur un PDF à l’aide de l’éditeur en ligne ?
1. Choisis l’éditeur de PDF en ligne
- Utilise Smallpdf ou iLovePDF et sélectionne l’option « Editer le PDF ». Des versions d’essai gratuites sont disponibles mais peuvent avoir des limitations.
2. Télécharger un fichier PDF
- Glisse et dépose le fichier ou utilise le bouton « Télécharger ». Tu peux également l’importer depuis Dropbox ou Google Drive.
3. Éditer ton fichier PDF
- Utilise l’interface d’édition pour ajouter du texte, des images et des formes. Sélectionne l’outil « Texte », clique pour insérer du texte et ajuste la mise en forme si nécessaire.
4. Télécharger ou partager
- Clique sur le bouton « Télécharger » pour enregistrer le PDF modifié, ou enregistre-le sur le cloud et partage-le avec d’autres personnes.
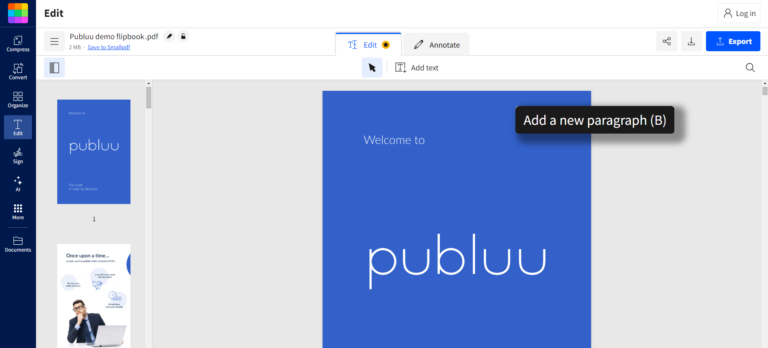
4. Microsoft Word
Peu de gens savent que la plupart des versions récentes du célèbre programme MS Word intègrent des outils d’édition de PDF ! Avant de commencer à écrire sur un PDF, assure-toi que tu disposes d’une version relativement récente de Microsoft Office, car les versions plus anciennes risquent de ne pas prendre en charge l’édition directe de PDF.
Tu as probablement déjà une copie de MS Word, et d’autres traitements de texte comme Libre Writer peuvent également offrir un moyen d’éditer des PDF. Cependant, ils ne sont peut-être pas la meilleure solution pour les utilisateurs commerciaux.
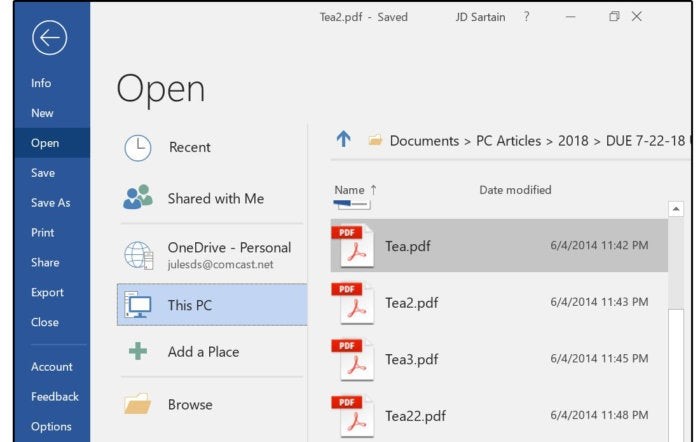
Instructions étape par étape
1. Ouvre le fichier PDF :
- Ouvre MS Word, va dans « Fichier », appuie sur « Ouvrir », localise le PDF et clique sur « Ouvrir » Confirme la conversion en document éditable en cliquant sur « OK »
2. Éditer le document
- Modifie le contenu comme tu le ferais pour n’importe quel fichier Word. Note que les mises en page complexes ou les graphiques peuvent ne pas se convertir parfaitement.
3. Enregistrer ou exporter le document
- Enregistre tes modifications en allant dans « Fichier » > « Enregistrer sous » et en choisissant le format PDF ou DOCX.
4. Relire le nouveau fichier PDF
- Examine le fichier PDF modifié dans un lecteur comme Adobe Reader pour t’assurer que toutes les modifications sont correctes et correctement formatées.
5. Aperçu
Preview est l’une de ces applications dont les utilisateurs de Windows ne peuvent que rêver. Écrire et annoter des documents PDF dans Preview est extrêmement facile et rapide.
Si tu possèdes un ordinateur Mac, tu as accès à ce programme gratuitement, sans téléchargement de logiciel supplémentaire. Les utilisateurs d’autres systèmes d’exploitation doivent utiliser des applications différentes pour taper sur un PDF !
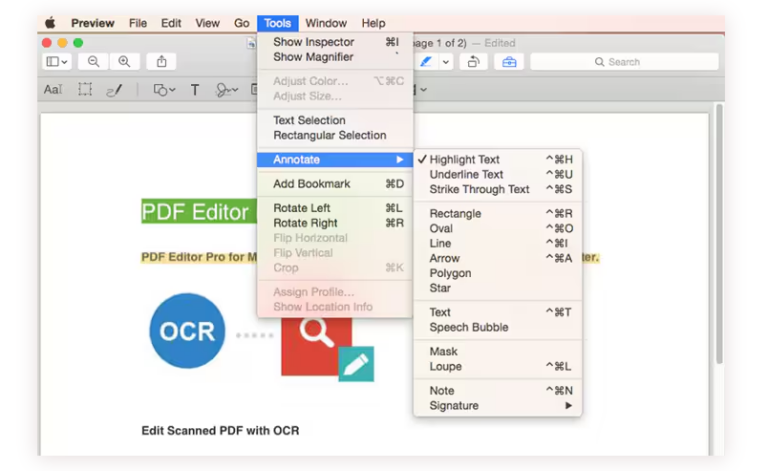
Comment écrire sur un PDF à l’aide d’Aperçu sur Mac
1. Ouvre le fichier PDF
- Trouve le PDF dans le Finder, clique avec le bouton droit de la souris et sélectionne » Ouvrir avec « , puis clique sur » Aperçu « .
2. Affiche la barre d’outils d’annotation
- Clique sur le bouton « Barre d’outils d’annotation » (une icône en forme de crayon) dans la barre d’outils de l’Aperçu.
3. Ajouter du texte au fichier PDF
- Clique sur le bouton « Texte » (la lettre « T » dans une boîte) pour ajouter une zone de texte. Déplace-la en la faisant glisser et en tapant du texte. Utilise la barre d’outils d’annotation pour personnaliser la police, la taille, la couleur et l’alignement.
4. Sauvegarde tes modifications
- Appuie sur Commande + S ou va à « Fichier » > « Enregistrer » pour enregistrer tes modifications. Utilise « Fichier » > « Enregistrer sous » pour enregistrer une copie.
Quel est le meilleur outil d’édition de PDF ?
Le meilleur outil d’édition de PDF dépend de tes besoins :
Pour les fonctions avancées d’édition et de commentaire, un bon choix, en particulier pour les entreprises, est Adobe Acrobat Pro. Malheureusement, la version payante peut être coûteuse, de sorte que de nombreuses petites entreprises utilisent des alternatives telles que Foxit PDF Editor.
Pour des besoins d’édition simples et une utilisation occasionnelle, des outils en ligne tels que Smallpdf ou iLovePDF sont une bonne option. Ils sont gratuits, avec quelques limitations, et fonctionnent entièrement en ligne, mais ils manquent de nombreuses capacités professionnelles.
Si tu disposes déjà de la dernière version de Microsoft Word, tu peux utiliser les outils d’édition PDF intégrés. Cependant, cette solution n’est peut-être pas idéale pour les mises en page complexes ou les applications commerciales. Des programmes plus puissants comme Draw ou MS Publisher peuvent également servir d’éditeurs PDF.
Publuu peut être la solution idéale pour tous ceux qui veulent écrire sur un PDF. Non seulement tu peux ajouter des liens et des annotations aux PDF, mais tu peux aussi les publier et les gérer dans le cloud pour qu’ils puissent être consultés sur presque tous les appareils. C’est une bonne solution si tu souhaites publier tes documents de manière professionnelle et esthétique.
Applications mobiles pour l’édition de PDF
Tu cherches un moyen d’éditer des PDF sur ton smartphone ou ta tablette ? Il existe de nombreuses applis sur le marché, mais toutes n’offrent pas les mêmes fonctionnalités. Si nous voulons savoir comment écrire sur un PDF à l’aide d’appareils mobiles, nous avons ce qu’il te faut. Voici les trois principales applis mobiles pour l’édition de PDF en 2024, ainsi que leurs avantages et inconvénients :
1. Adobe Acrobat Reader
Disponible sur : Android, iOS
Avantages : Offre un large éventail de fonctionnalités, notamment l’édition de texte et d’images, l’ajout de commentaires, le remplissage de formulaires et la signature numérique.S’intègre au service Adobe Document Cloud.La version gratuite te permet d’afficher, d’imprimer et d’annoter des fichiers PDF.
Inconvénients : certaines fonctionnalités premium nécessitent un abonnement payant. Il peut être un peu lourd et lent sur les appareils les plus faibles.
2. SmallPDF
Disponible sur : Android, iOS
Avantages : Interface simple et facile à utiliser avec un large éventail de fonctionnalités gratuites, notamment la conversion PDF, la compression, la fusion, la division de fichiers et l’édition de texte et d’images.
Inconvénients : la version gratuite est limitée à deux opérations par jour et manque de certaines fonctionnalités avancées disponibles dans les applications payantes.
3. Xodo PDF Reader & Editor
Disponible sur : Android, iOS
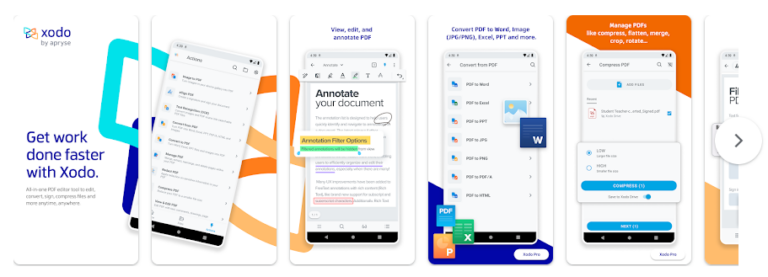
Avantages : Cette appli légère et rapide offre un large éventail de fonctionnalités gratuites, notamment la conversion PDF, la compression, la fusion et la division de fichiers, l’édition de texte et d’images, et la reconnaissance de texte.
Inconvénients : certaines fonctionnalités premium nécessitent un abonnement payant, et l’interface peut être moins intuitive que dans d’autres apps.
Meilleures pratiques et conseils pour une édition efficace des PDF
Tu sais maintenant comment éditer et placer le texte souhaité dans le PDF à l’aide de ton éditeur préféré. Mais il reste encore quelques astuces pour travailler efficacement avec tes documents. Des professionnels et des graphistes ont préparé une liste de conseils :
Préparer un PDF pour l’édition
-
Prépare une sauvegarde : fais des sauvegardes des fichiers PDF avant de les modifier afin de pouvoir revenir à la version originale en cas de catastrophe. Publuu te permet de stocker les PDF en toute sécurité dans le nuage.
-
Utilise des fichiers PDF simples : évite les fichiers contenant des graphiques élaborés, des tableaux ou des effets d’ombrage, car ils risquent d’être déformés lors de l’édition. Si possible, demande le fichier PDF original à un graphiste.
-
Formate dans Word avant la conversion : applique les styles de paragraphe dans Word avant de convertir le fichier en PDF. Cela permettra de conserver la mise en forme lors de l’édition, en veillant à ce que les titres et les paragraphes s’affichent correctement. Tu peux verrouiller le PDF à l’aide de nos conseils.
-
Vérifie la compatibilité des polices : assure-toi que ton programme d’édition PDF prend en charge les polices utilisées dans le fichier. En cas de doute, convertis les polices en courbes pour éviter les problèmes d’affichage avant de convertir le texte en PDF.
-
Envisage de traiter le PDF dans un logiciel de ROC : avant de commencer l’édition, envisage de traiter le PDF dans un logiciel de ROC (reconnaissance optique de caractères). L’intelligence artificielle améliore considérablement les capacités d’édition, et de nombreux outils en ligne peuvent faciliter le processus.
Édition et commentaires
-
Utilise les outils de commentaires : si tu ne fais qu’éditer du texte, au lieu de modifier directement le texte du fichier PDF, utilise les outils de commentaires de ton logiciel d’édition. Cela te permet d’ajouter des commentaires, des suggestions et des corrections sans modifier le texte d’origine.
-
Ajoute des commentaires avec le contexte : décris précisément les changements et les suggestions pour que les autres comprennent plus facilement tes intentions.
-
Utilise le suivi des modifications : si possible, active la fonction de suivi des modifications dans ton logiciel d’édition pour garder une trace de tes modifications et faciliter leur examen.
Vérifier et finaliser
-
Compare soigneusement avec l’original : une fois que tu as terminé tes modifications, ouvre le fichier PDF et compare-le avec l’original. Fais particulièrement attention à la division des sections, aux changements de mise en page et à toute autre erreur potentielle.
-
Exporter au format souhaité : enregistrer le fichier PDF au format souhaité, par exemple PDF/A pour l’archivage à long terme ou PDF/X pour l’impression.
Conclusion
Nous espérons que ce guide t’a doté des connaissances et des outils nécessaires pour ajouter tes notes dans les PDF. Que tu choisisses les applications professionnelles des éditeurs web conviviaux ou même ton logiciel Microsoft Word existant, il existe une solution pour chaque besoin et chaque niveau d’expertise. Tu pourras ensuite exporter tes documents révisés finis vers Publuu et y ajouter des liens et des éléments interactifs à l’aide de nos technologies !
Tu pourrais aussi être intéressé par :
Embed PDF in HTML Across Platforms : The Ultimate Guide
Guide ultime : Comment transformer une image en PDF facilement