¿Cómo hacer tarjetas en Word?
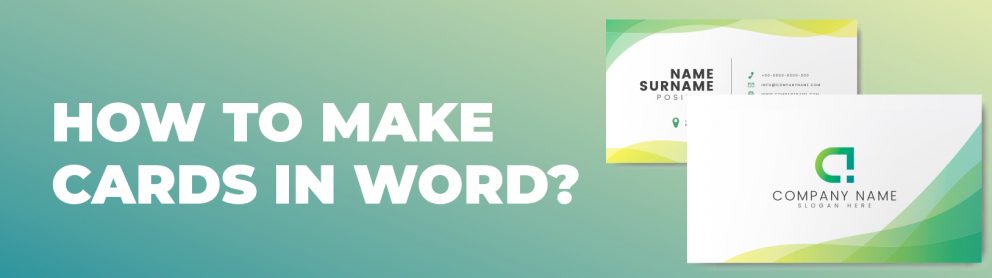
Si quieres diseñar tarjetas de visita o un folleto digital rápidamente y no tienes acceso a un costoso software de diseño como Adobe Photoshop, ¡no tienes por qué preocuparte! El popular programa Microsoft Word incluye las herramientas que necesitas para crear e imprimir tarjetas de visita profesionales.
Puedes utilizar plantillas de tarjetas de visita para acelerar todo el proceso, o puedes crear tus propias tarjetas de visita desde cero. Hay muchas herramientas a tu disposición en el programa – en este artículo, vamos a discutir cómo crear y diseñar tarjetas en Word y otros programas similares.
¿Cómo crear una tarjeta de visita en Microsoft Word en 5 pasos?
1) Al abrir Microsoft Word, vaya a la pestaña «Archivo» y seleccione «Nuevo» en el panel izquierdo.
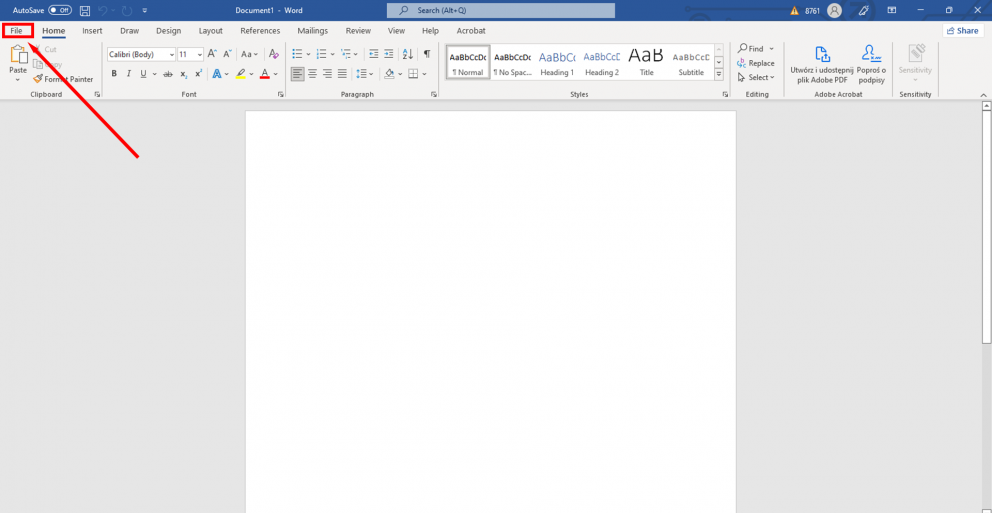
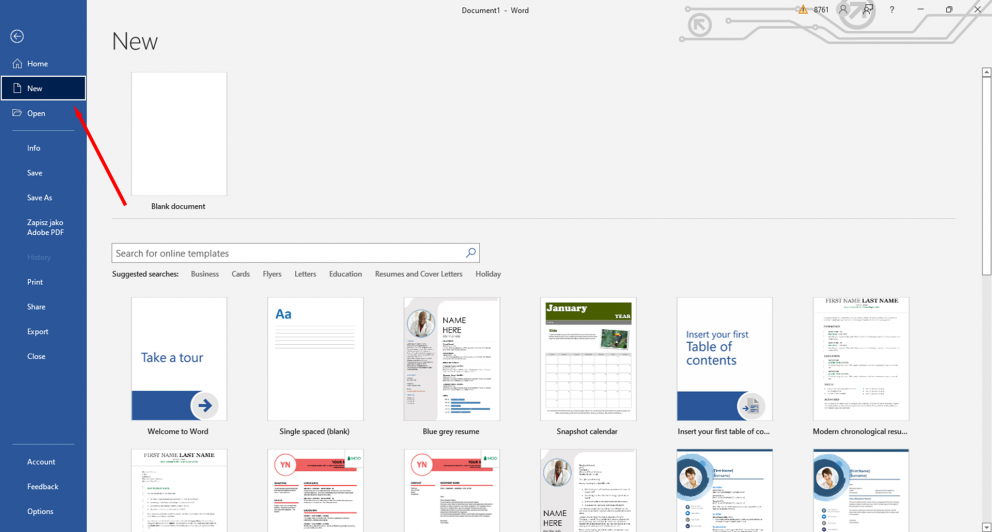
2) En la barra de búsqueda de plantillas de la galería situada en el centro de la ventana, busca «Tarjetas de visita».
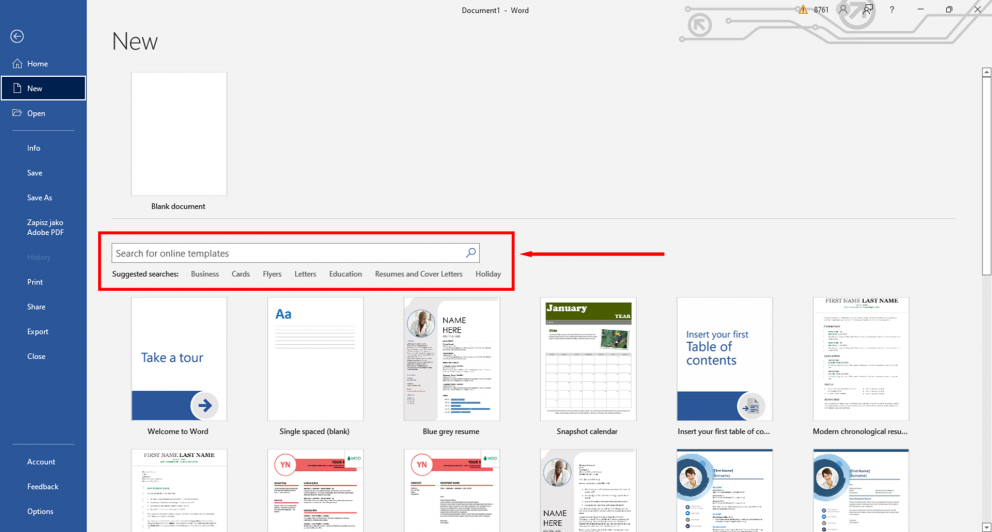
3) Ahora se mostrarán las plantillas de tarjetas de visita. Navegue por toda la biblioteca de plantillas de tarjetas de visita y seleccione la que más le guste. Una vez seleccionada, aparecerá en la pantalla de tu ordenador una ventana con una vista previa y una descripción de la plantilla. Haga clic en el botón que dice «Crear».

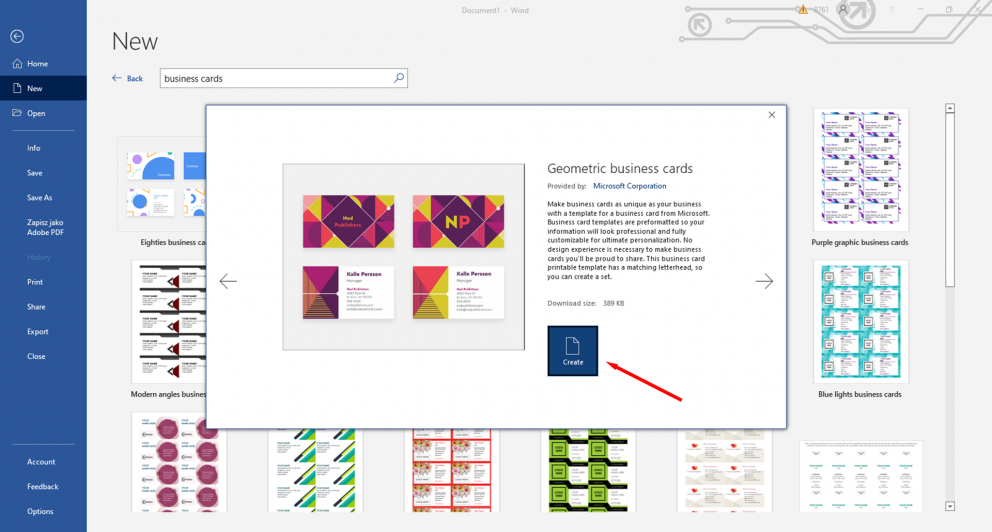
4) Word descargará el archivo de la galería de Office. Ahora tus tarjetas de visita aparecerán en un nuevo documento de Word. A menudo puedes elegir los colores apropiados en el diseño, pero la mayoría de los usuarios probablemente sólo querrán escribir su información en la plantilla. Sustituya el contenido del ejemplo por sus propios datos de contacto.

5) En algunas plantillas, la edición del contenido de una tarjeta de visita no modificará las demás. Para ello, debe utilizar la función Buscar y reemplazar: pulse Ctrl+H en Windows o la tecla de la manzana+H en MacOS. Puede sustituir, por ejemplo, «Su nombre» por su nombre y apellidos en la plantilla de tarjeta de visita.
Crear tarjetas de visita en Word sin plantilla
Si quieres crear tus propias tarjetas de visita, empieza por crear un nuevo documento en blanco. Puedes utilizar fácilmente la herramienta Tabla para crear tus propias tarjetas de visita en cuestión de minutos.
Haz clic en el botón «Márgenes» de la pestaña «Diseño de página». Para que los márgenes sean ligeramente más pequeños que la configuración predeterminada, selecciona la opción «Margen estrecho». Esto permitirá que las dos columnas de tu tarjeta de visita quepan en la página.

En la pestaña Insertar, seleccione «Insertar tabla». Aparecerá una cuadrícula en un menú desplegable debajo del botón Tabla. Para que quepan diez tarjetas en una sola hoja, elija una tabla con dimensiones de dos columnas por cinco filas.

Haga clic en la tabla, seleccione el menú «Propiedades de la tabla» y, en la pestaña «Tabla», seleccione «Ancho preferido»: elija 2 pulgadas o 5,5 centímetros, según su país. Del mismo modo, haz clic en «Anchura preferida» en la pestaña «Columna». Establezca la anchura en 3,5 pulgadas u 8,5 centímetros en la ventana de propiedades de la tabla. Estas son las dimensiones de una tarjeta de visita estándar. Si quieres ceñirte al tamaño exacto de una tarjeta de visita estándar, es exactamente 85,60 mm × 53,98 mm.
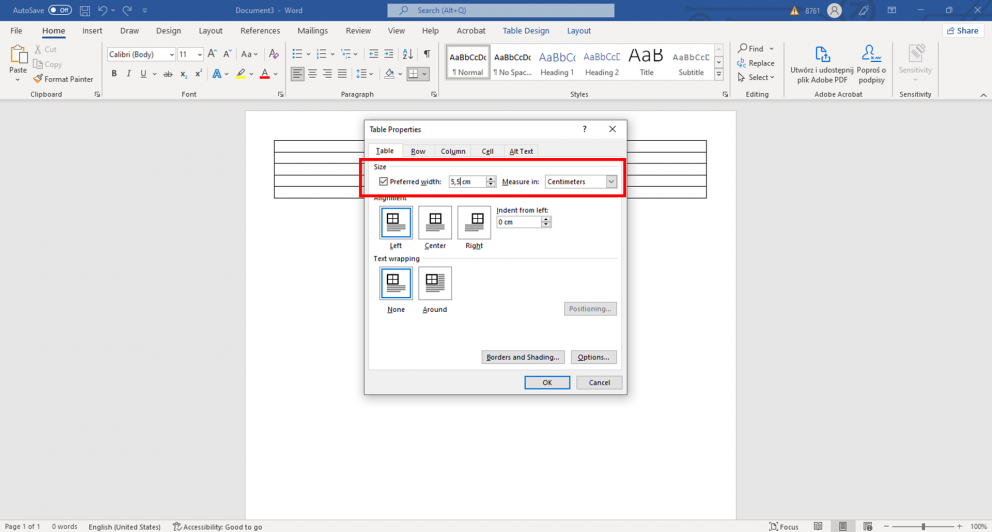
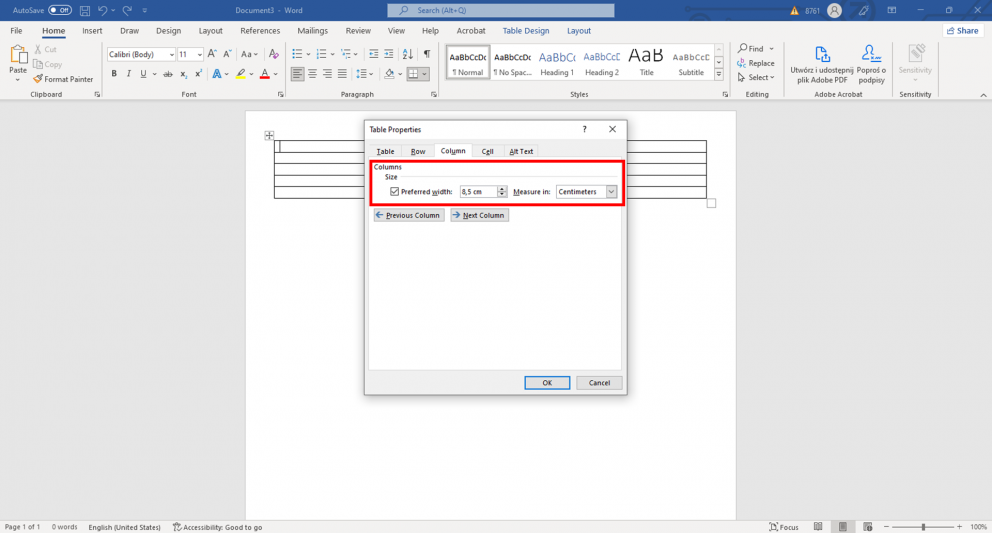
Ahora debería tener una tabla dividida en diez celdas idénticas del tamaño de una tarjeta de visita profesional estándar en la página en blanco de su nuevo documento. Si la tabla no cabe, puede reducir el margen.
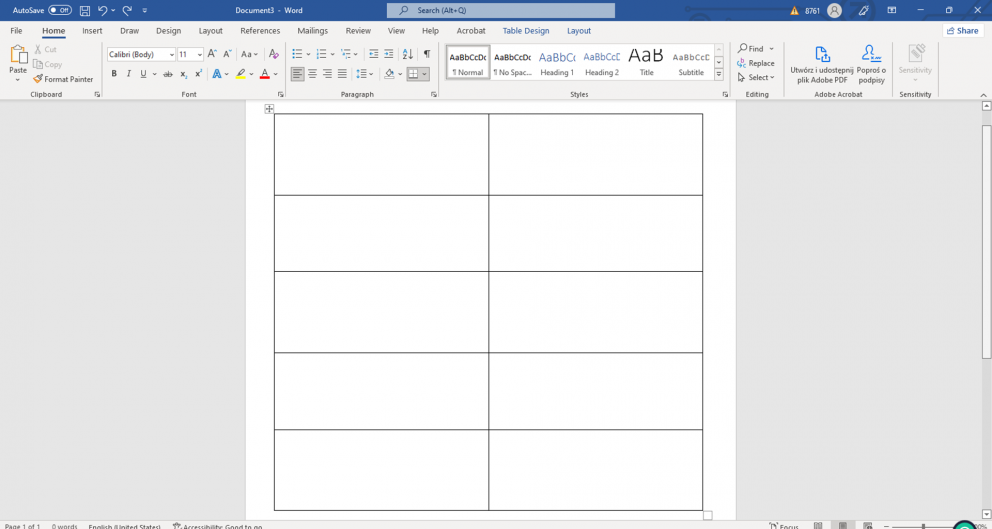
En América, las tarjetas de visita se imprimen principalmente en papel Carta, mientras que en los países europeos se imprimen en papel A4. En consecuencia, cuando experimente con el diseño de tarjetas de visita en Microsoft Office, deberá ajustarse a las dimensiones que se utilizan habitualmente en su país. Seleccione el tamaño de página en el menú desplegable de la página correspondiente.
Seleccione Autoajustar marcando Ancho de columna fijo. Esto asegurará que la tabla no cambie de forma cuando rellenes la primera celda con datos.
Ahora puede rellenar la primera celda con su información personal. Decórela estéticamente, cambie el color de la fuente, utilice fuentes bonitas y opciones WordArt. Puedes añadir formas si seleccionas formatear forma para que coincida con el color de la fuente y la celda. Puedes añadir elementos gráficos o la imagen de tu logotipo corporativo para subrayar la marca profesional.
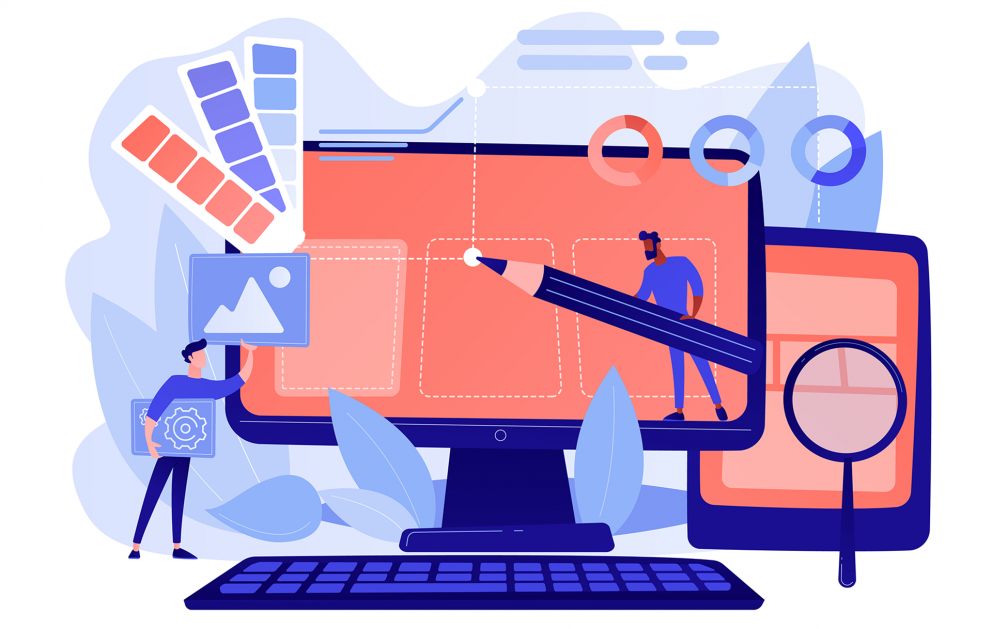
Cuando haya terminado, seleccione toda la primera celda. Para hacerlo rápidamente, mueve el cursor a la esquina inferior izquierda de la celda hasta que se convierta en una flecha. Al hacer clic, se seleccionará el contenido de la celda. Copia el contenido, ya sea pulsando Ctrl-C o seleccionando la opción «Copiar» del menú.
Ahora puedes pegar el contenido en la siguiente celda. Selecciona varias celdas a la vez para pegar el contenido en ellas. Puede que quieras ocultar los bordes de la tabla – para hacerlo, elige la opción ocultar líneas en el menú «propiedades de la tabla».
Cuando estés satisfecho con tu proyecto, guárdalo como PDF, DOCX o imprímelo en un bonito papel de cartulina
Una tarjeta plegable en Word: ¿cómo hacerla?
Puedes convertir fácilmente una tarjeta de visita en una plegable. Para ello, sigue la prueba anterior, pero diseña las tarjetas utilizando la impresión a doble cara.
Recuerda utilizar las herramientas de formato para colocar la tabla en el centro del papel, de modo que puedas utilizar la impresión a doble cara para imprimir en ambas caras de la tarjeta.
¿Cómo imprimir varias tarjetas de visita en una hoja en Word?
Antes de imprimir y diseñar tus tarjetas de visita, comprueba cómo funciona tu impresora con la impresión a doble cara. Si tiene una función nativa, pruébala.
A continuación, puede empezar a diseñar tarjetas de visita en Microsoft Word. Si utiliza la impresión a doble cara, diseñe primero las cubiertas de la tarjeta de visita plegable (páginas 4 y 1), y en la página siguiente las páginas interiores (3 y 2). Imprima una página de prueba de un documento de Word, para crear una tarjeta de visita que se parezca a un folleto.
Plantillas de tarjetas de visita en Word – una galería
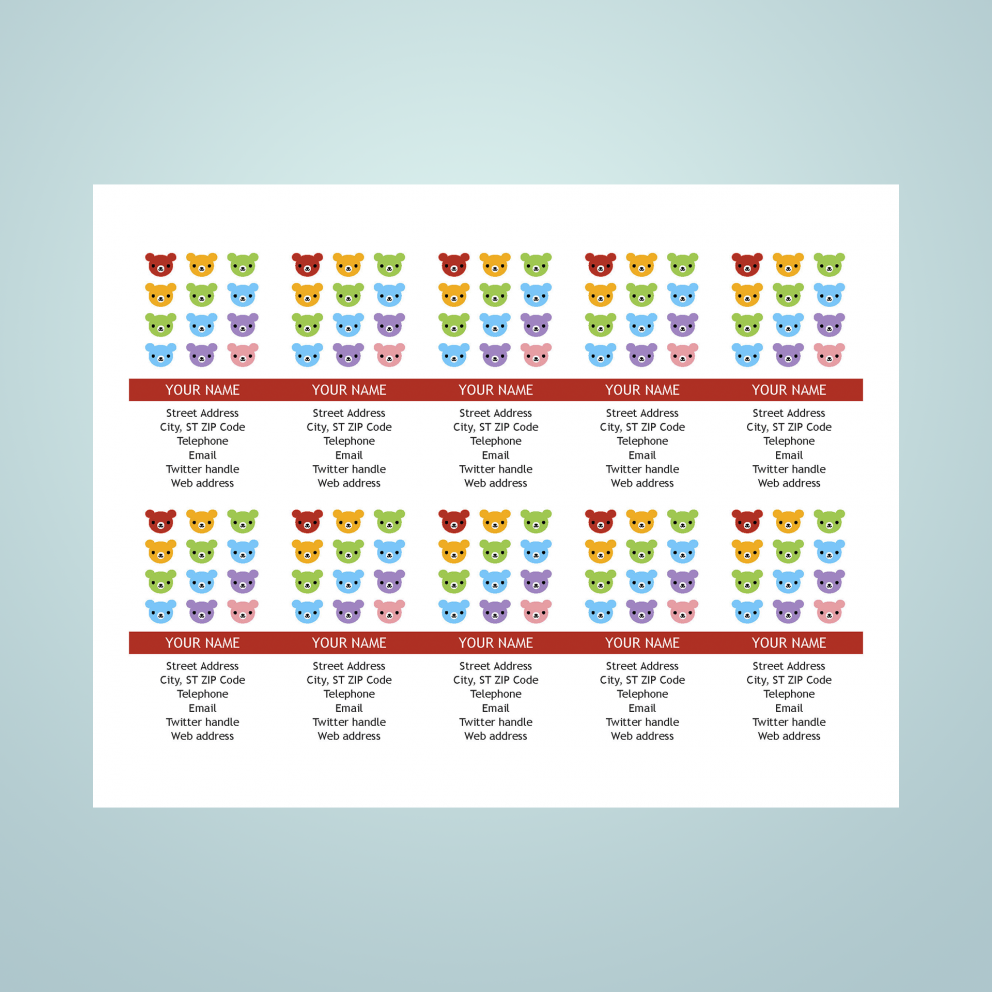
Esta plantilla de tarjeta de visita es muy fácil de usar gracias al bonito patrón de logotipos en cada tarjeta y al gran uso de los colores.
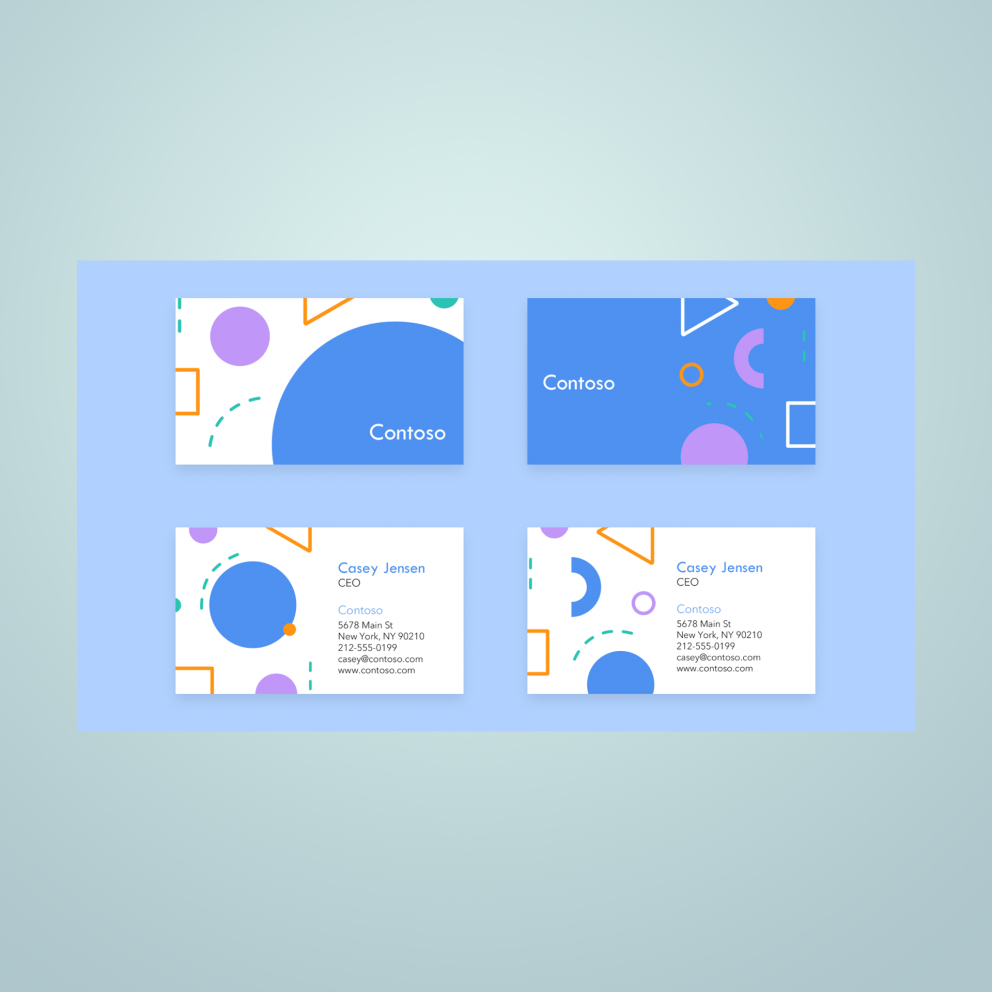
Esta plantilla de tarjeta de visita estilo años 80 puede utilizarse para crear tarjetas eficaces y elegantes en MS Word.
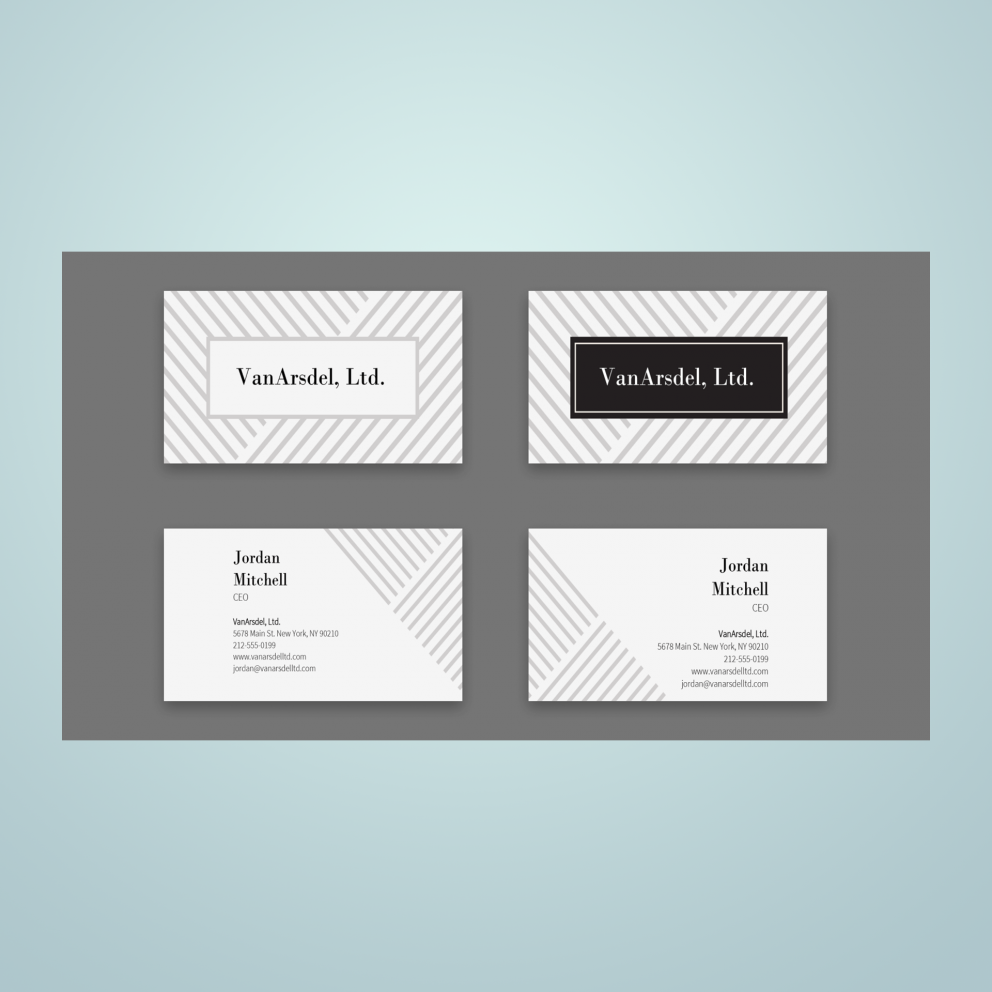
El uso de esta plantilla de tarjeta de visita puede hacer que sus tarjetas parezcan muy oficiales, especialmente gracias a las líneas de estilo empresarial.
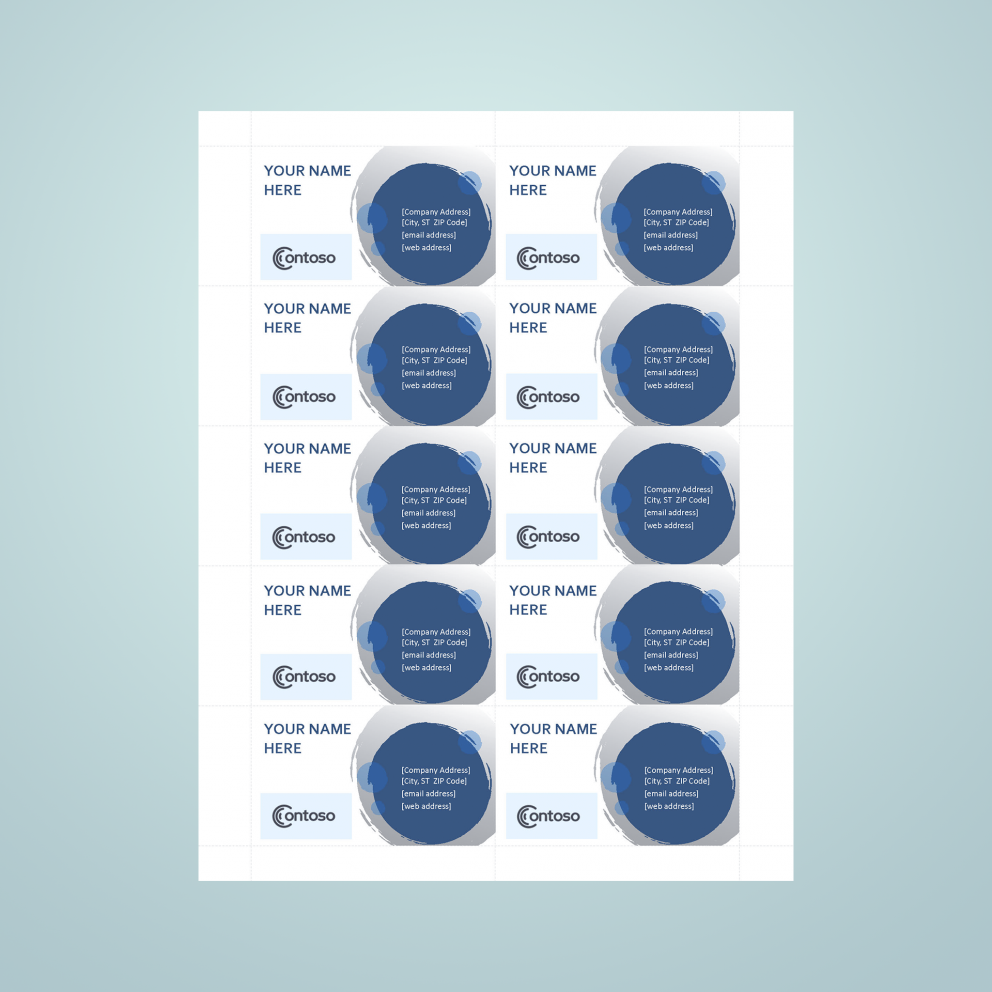
Las esferas azules de estas tarjetas de visita pueden hacer que sus diseños destaquen entre la multitud.
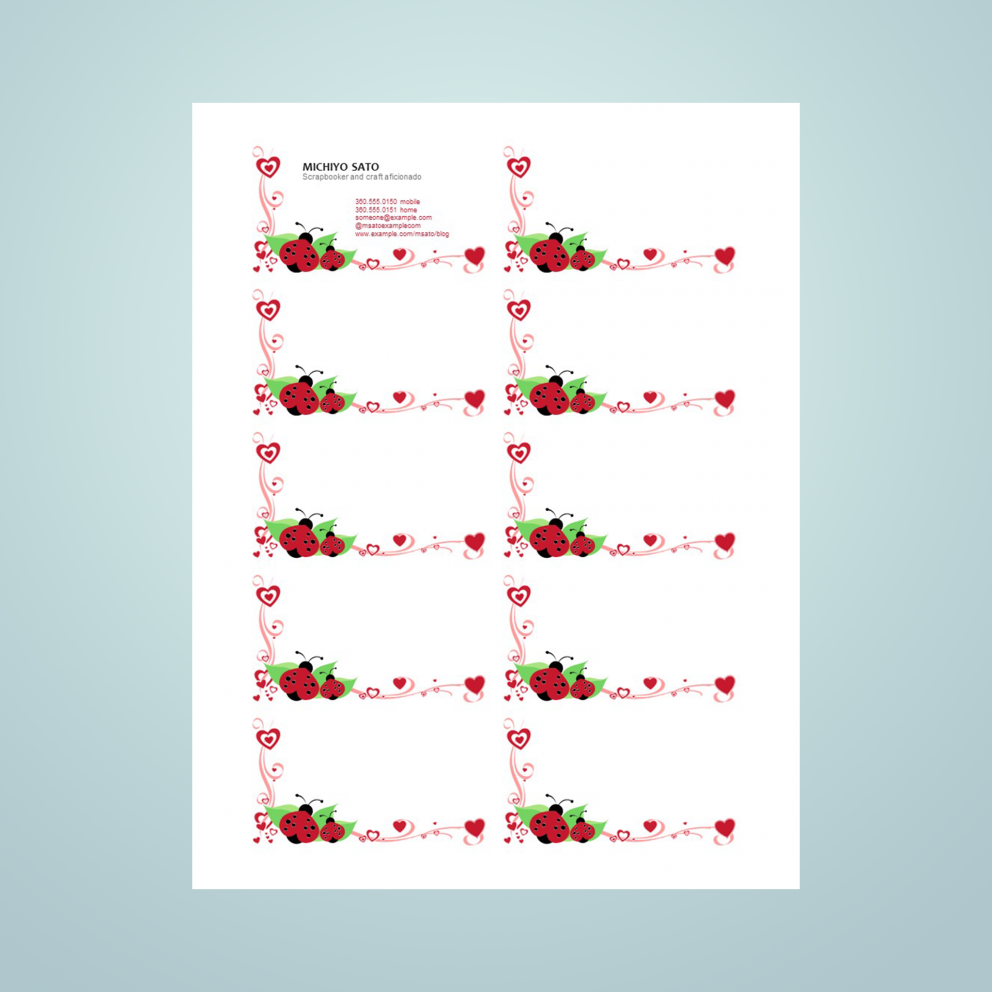
El tema suave de mariquitas y tarjetas puede funcionar para una tarjeta de visita menos oficial.
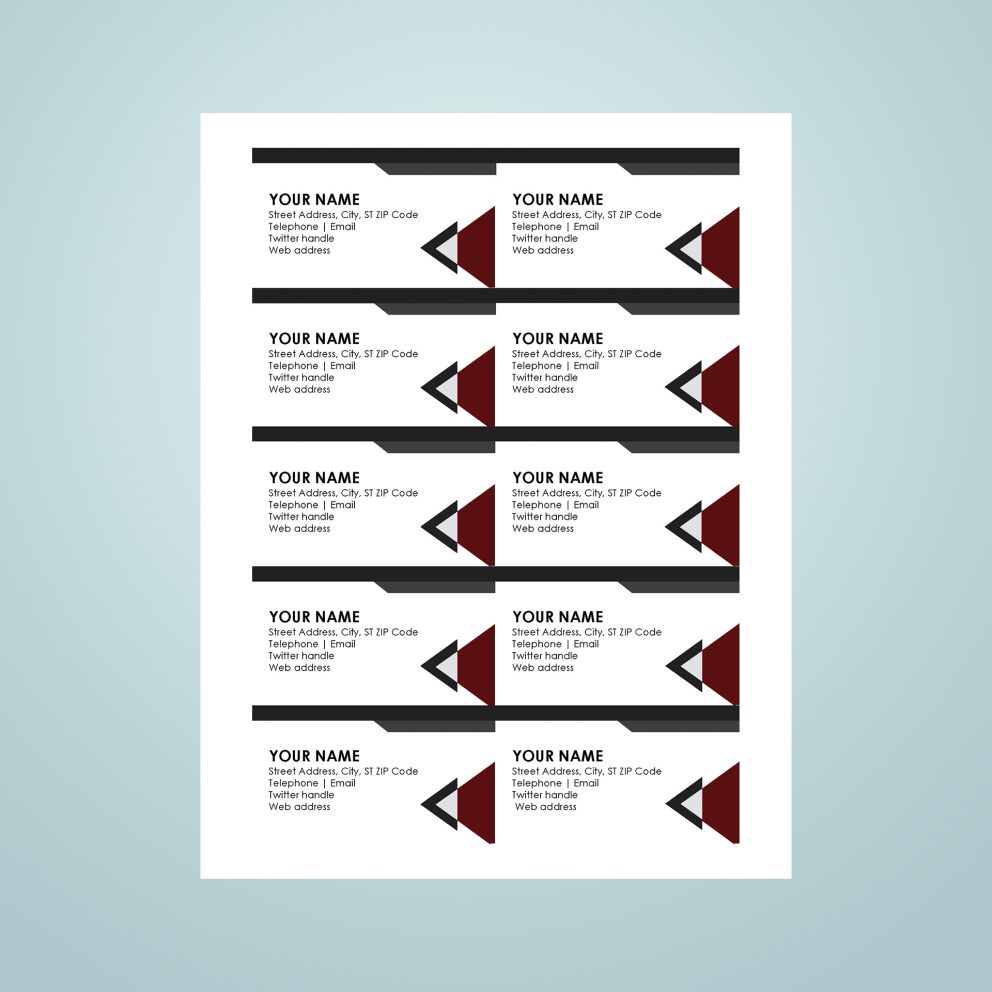
El elegante tema del triángulo hace que estas plantillas parezcan muy dinámicas.
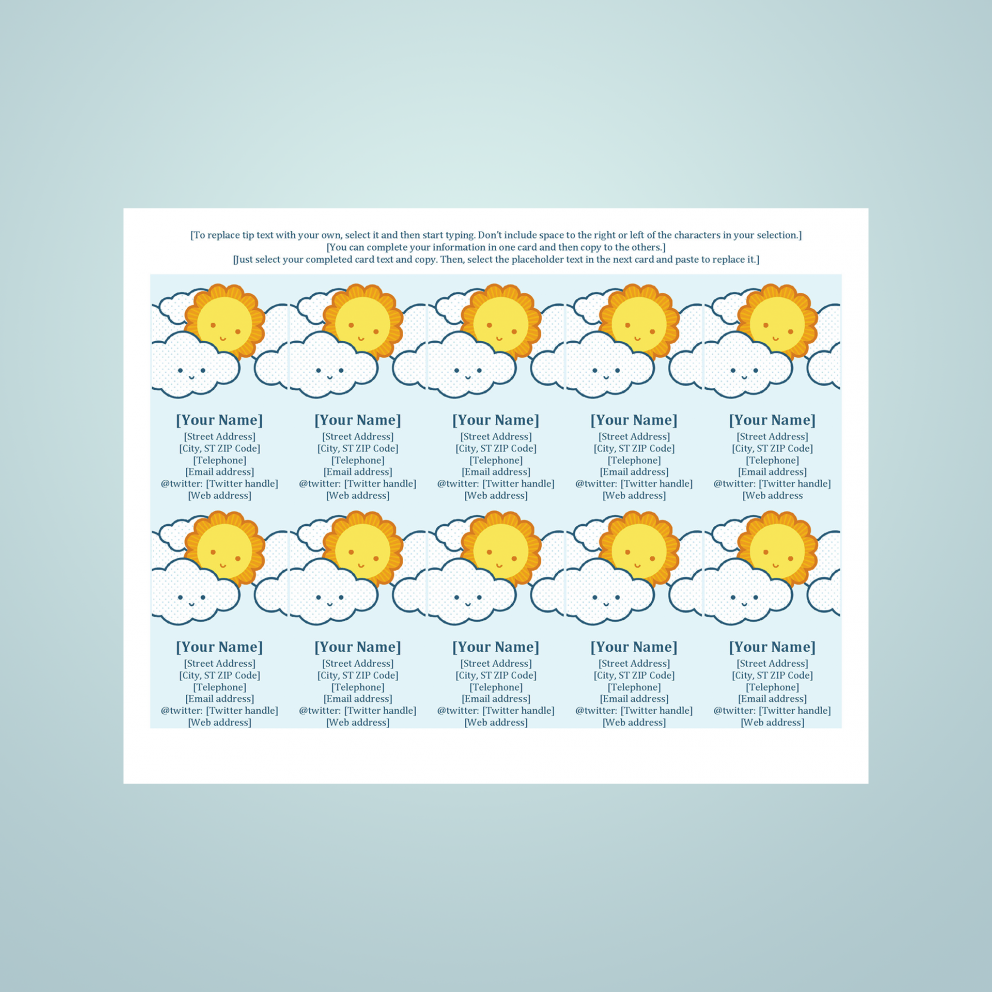
Esta colorida tarjeta de visita puede parecer muy mona, pero en el negocio adecuado, estas plantillas pueden ser muy persuasivas.
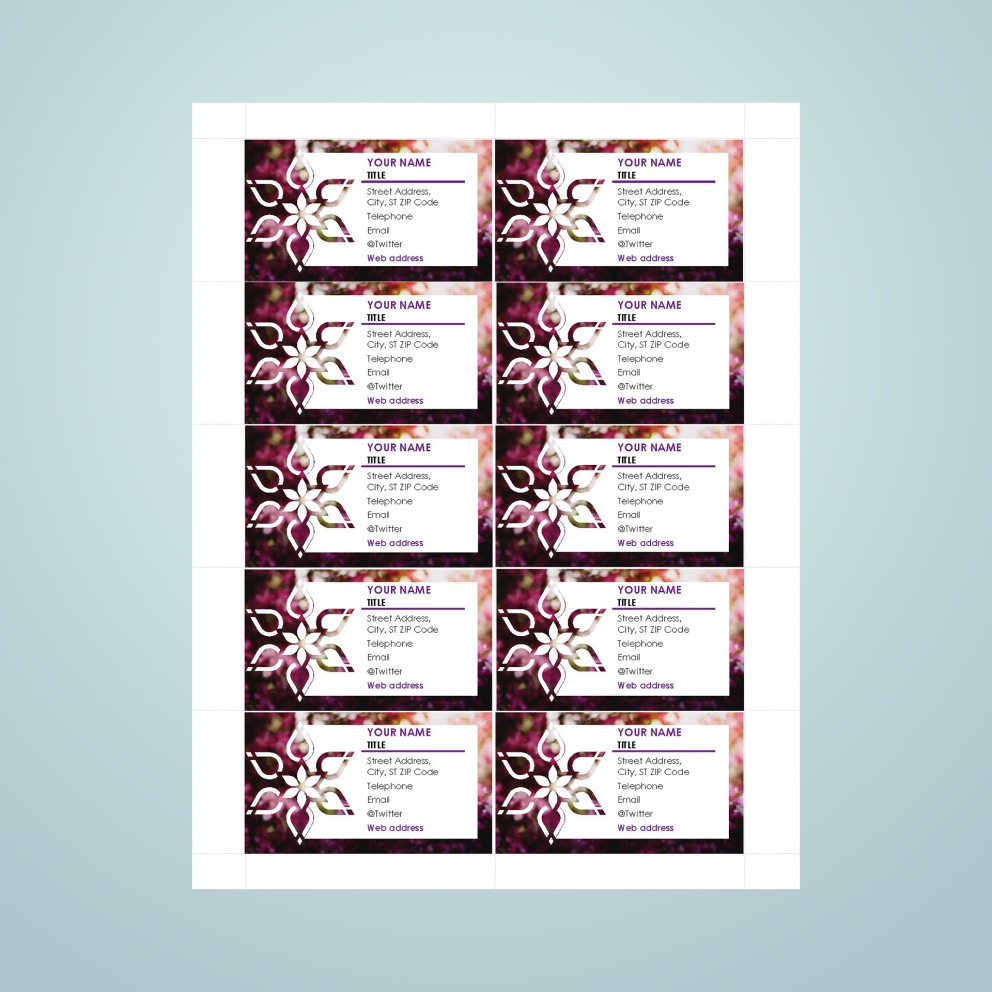
Puede adaptar esta plantilla de tarjeta de visita a su estrategia corporativa si sustituye el tema del loto por la imagen de su logotipo.
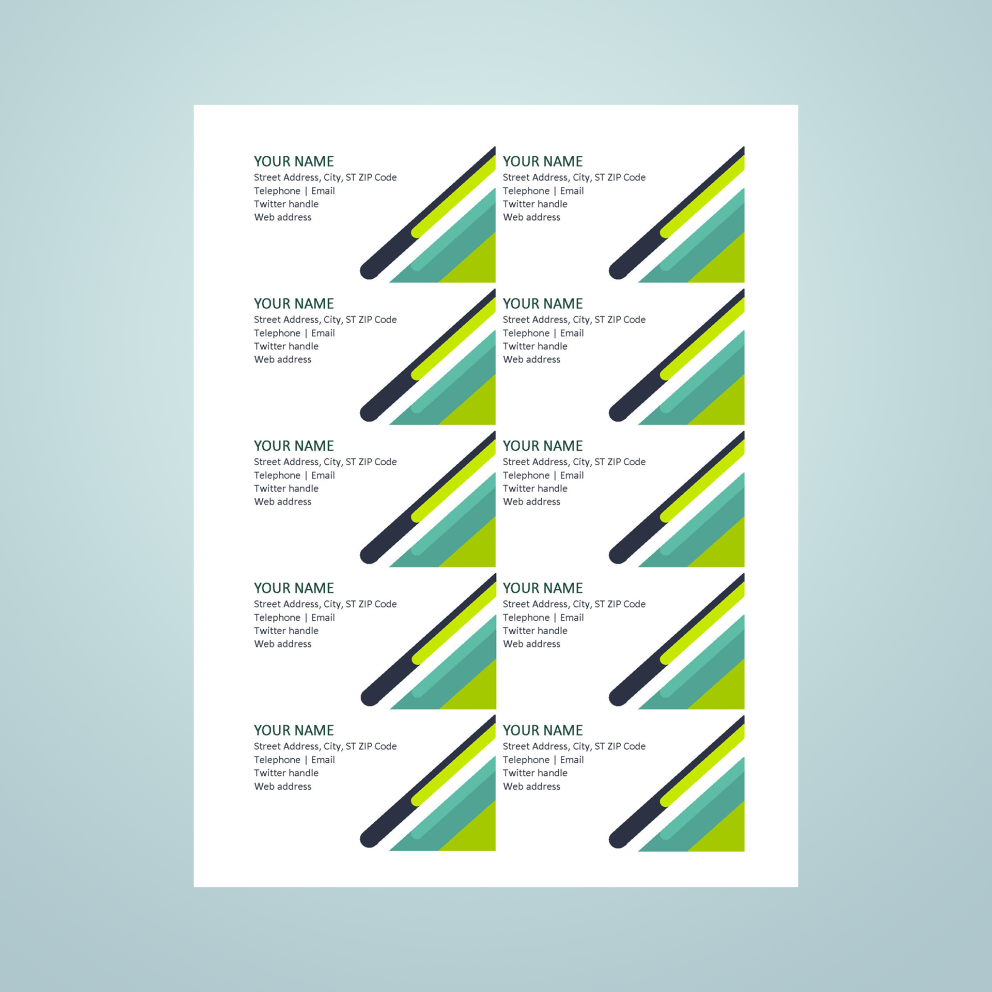
Puede utilizar esta plantilla para diseñar tarjetas de visita con un patrón coherente para sus necesidades.
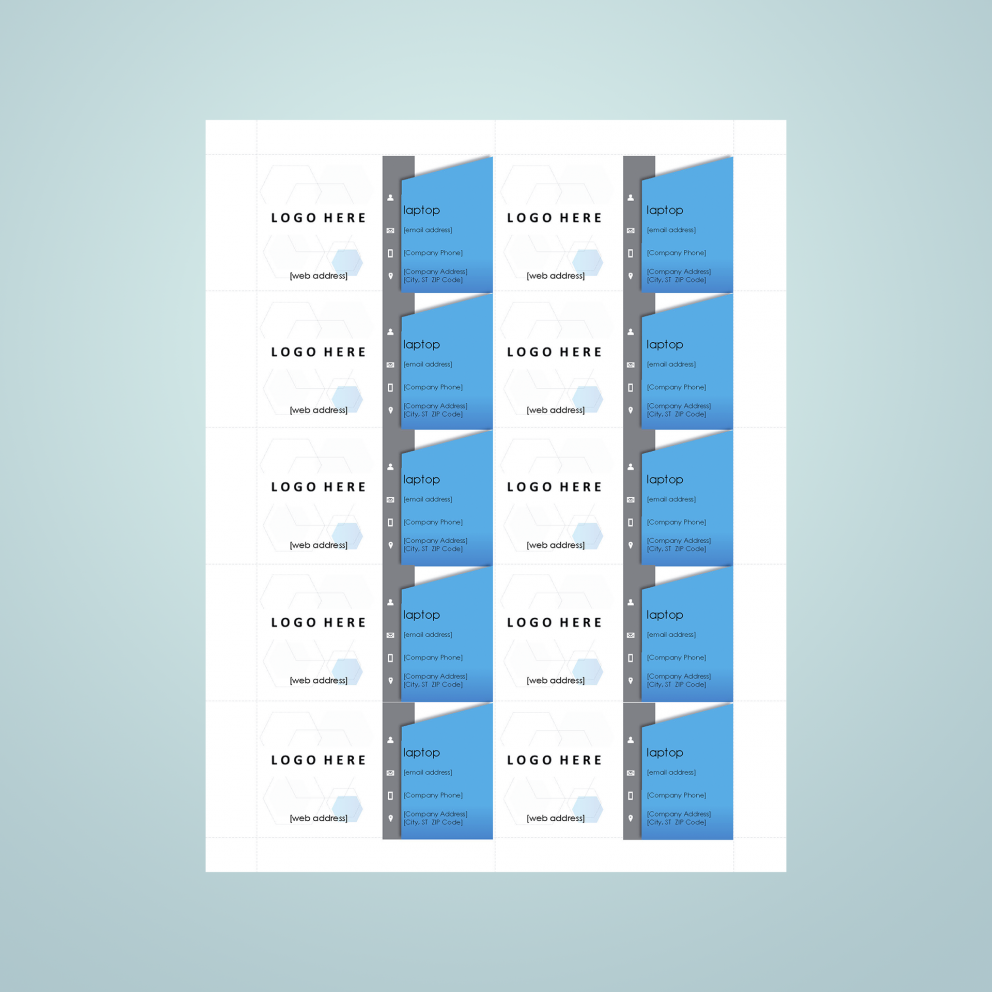
Este sencillo diseño le permite personalizar las tarjetas de visita con su propio logotipo corporativo.
Conclusión
Con MS Office, tiene a su disposición una serie de plantillas de tarjetas de visita que le permitirán crear rápidamente una tarjeta de visita de aspecto profesional. Puedes encontrar plantillas gratuitas para descargar en la web, pero también puedes prepararlas tú mismo.
Con Publuu, puedes publicar tus folletos y tarjetas de visita en línea como bonitos documentos PDF que se pueden abrir en cualquier dispositivo. Puedes colocar un código QR en tu tarjeta de visita que redirija a tu folleto, libro electrónico o catálogo online.
Imprimir tus propias tarjetas de visita en tu propio ordenador utilizando una plantilla de tarjeta de visita en Microsoft Word o PowerPoint te ahorrará tiempo y dinero a la vez que ganas en libertad creativa.
También te puede interesar:
Cómo hacer un folleto en InDesign – Una guía breve
Diseño de postales – Guía completa para principiantes
Diseño de PDF – El mejor software para crear un PDF profesional