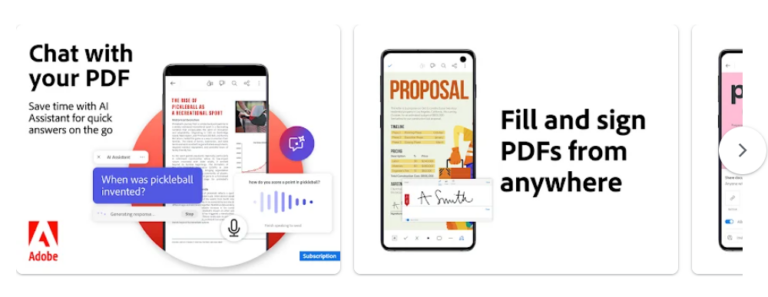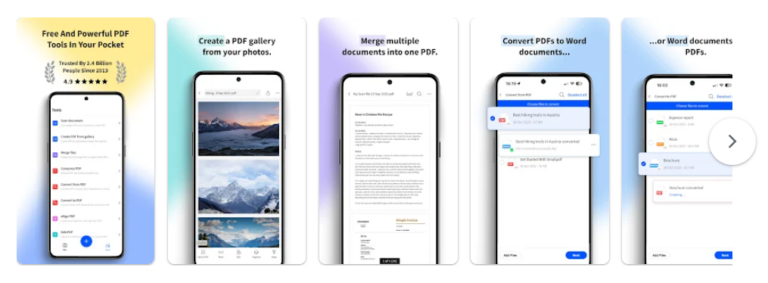Cómo escribir en un PDF: Herramientas, consejos y técnicas
A todos nos ha pasado: imagina que quieres añadir tu comentario a un informe o revisión. Si está en formato DOC o RTF, esto es pan comido. Pero con los archivos PDF es un poco diferente. Por un lado, garantizan un aspecto uniforme en todos los dispositivos; por otro, dificultan la edición del contenido, ya que el texto está «congelado» en su sitio.
A veces, sin embargo, puede que necesites añadir tu información a un archivo PDF, como rellenar un formulario, corregir errores o completar una nota. Existen muchas herramientas, desde Adobe hasta Publuu flipbooks, que pueden ayudarte a resolver este problema. En este texto, describiremos todas las formas de alterar rápidamente archivos PDF y permitirte añadir texto, imágenes u otras notas!
Cómo escribir en PDF en varias plataformas
Un archivo PDF está «congelado»: a diferencia de un archivo Word, tiene el mismo aspecto en casi cualquier dispositivo. El problema es que no puedes escribir directamente para editar el archivo o añadir o eliminar imágenes. Para saber más sobre qué es un PDF, puedes leer nuestra Base de Conocimientos.
1. Publuu (recomendado)
Si buscas una forma revolucionaria y fácil de usar para editar archivos PDF, ¡los flipbooks de Publuu pueden ser justo lo que necesitas! Gracias a nuestra tecnología, tus archivos se convertirán automáticamente a formato HTML5, haciéndolos accesibles a cualquier usuario, independientemente del navegador o dispositivo móvil que utilice.
Fácil edición y personalización
Aunque no es posible escribir directamente en archivos PDF, Publuu ofrece una amplia gama de funciones de edición que van más allá de la simple adición de texto. Puedes añadir funciones interactivas, como zonas activas, y colocarlas en elementos seleccionados para mostrar información adicional o enlaces. También puedes añadir vídeos, sonidos y otros elementos multimedia para crear una experiencia más atractiva e interactiva.
¿Cómo añadir contenido interactivo a un PDF?
1. Accede a Publuu
- Accede a tu cuenta de Publuu o crea una nueva.
2. Sube un PDF
- Haz clic en el botón «Añadir PDF» y espera a la conversión.
3. Añadir zona activa y guardar
- Ve a «Añadir zonas activas». Elige un enlace, vídeo, audio, etc., y guarda los cambios.
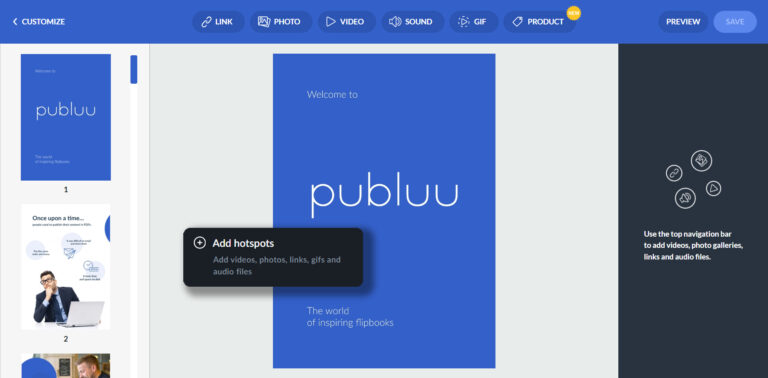
Actualiza fácilmente sin cambiar los enlaces
Puedes actualizar fácilmente tus libros animados añadiendo nuevos contenidos o modificando los existentes sin cambiar el enlace que lleva al documento. Esto significa que los destinatarios siempre tendrán acceso a la última versión de tu libro animado que edites en otro programa, como se describe a continuación.
Gestión de PDF sin esfuerzo
Publuu hace que la gestión de PDF sea pan comido. Puedes almacenar tus libros animados en la nube de Publuu, lo que te permite acceder a ellos desde cualquier lugar y en cualquier dispositivo. Si quieres compartir un PDF con tus lectores, es sencillo hacerlo a través de aplicaciones como Messenger o WhatsApp.
Las analíticas de Publuu te permiten controlar las estadísticas y comprobar el número de visualizaciones, el tiempo de permanencia en tu flipbook y otros datos para comprender mejor cómo interactúa el público con tu contenido.
2. Adobe Acrobat
Adobe Acrobat es una potente herramienta que ofrece una amplia gama de funciones para editar y comentar archivos PDF. Te permite añadir notas, reordenar páginas, eliminarlas, escribir en un PDF o añadir nuevas páginas en un documento PDF. No debe confundirse con Adobe Acrobat Reader, que sólo se utiliza para ver documentos PDF.
Prácticamente todo el mundo utiliza Adobe Acrobat Reader, aunque hay muchas otras aplicaciones lectoras de PDF. Sin embargo, Acrobat Pro puede ser utilizado como editor de PDF tanto por usuarios particulares que necesitan ediciones rápidas como por empresas, que quieren algo más que una prueba gratuita.
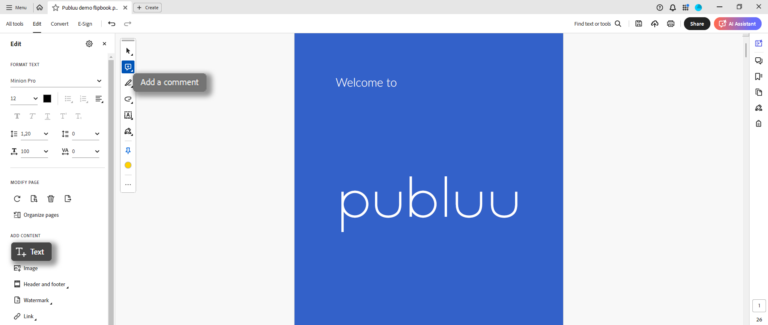
Cómo escribir en un PDF con Adobe Acrobat
1. Abre el PDF
- Inicia Acrobat, selecciona «Archivo» y haz clic en «Abrir» para localizar el PDF, o arrastra y suelta el archivo en la ventana de Acrobat.
2. Activar el modo de edición
- Haz clic en la herramienta «Editar un PDF» del panel izquierdo para activar el modo de edición, lo que te permitirá realizar cambios en el texto y el diseño del documento.
3. Añadir o editar texto
- Haz clic en «Añadir contenido» y «Texto» en la barra de herramientas, luego haz clic donde quieras insertar o editar texto y empieza a escribir. Utiliza la barra de herramientas para dar formato al texto o añadir imágenes.
4. Añadir comentarios y guardar el archivo
- Selecciona la herramienta «Añadir un comentario» para añadir notas, subrayar texto o dibujar líneas. Guarda los cambios haciendo clic en «Archivo» y luego en «Guardar» o «Guardar como» para asignar un nuevo nombre de archivo.
3. Smallpdf/iLovePDF
Herramientas en línea como Smallpdf e iLovePDF ofrecen una forma sencilla y eficaz de editar PDF en línea. Además de añadir texto, imágenes y formas, estas herramientas te permiten editar el texto existente, eliminar páginas, añadir números de página y marcas de agua, e incluso convertir PDF a otros formatos. Además, funcionan totalmente en línea, lo que significa que puedes editar tus documentos desde cualquier lugar con acceso a Internet.
Gracias a sus sencillas interfaces de usuario, muchas herramientas online, desde Smallpdf a Canva, son una respuesta fácil si te preguntas cómo escribir en un PDF. Hay muchas opciones gratuitas si sólo necesitas editar documentos un par de veces al mes. Para las pequeñas empresas, hay muchos planes asequibles que deberían cubrir todas tus necesidades.
Cómo escribir en un PDF utilizando el editor online
1. Elige el editor PDF online
- Utiliza Smallpdf o iLovePDF y selecciona la opción «Editar PDF». Existen versiones de prueba gratuitas, pero pueden tener limitaciones.
2. Subir un archivo PDF
- Arrastra y suelta el archivo o utiliza el botón «Subir». También puedes importarlo desde Dropbox o Google Drive.
3. Edita tu archivo PDF
- Utiliza la interfaz de edición para añadir texto, imágenes y formas. Selecciona la herramienta «Texto», haz clic para insertar texto y ajusta el formato según sea necesario.
4. Descargar o compartir
- Haz clic en el botón «Descargar» para guardar el PDF editado, o guárdalo en la nube y compártelo con otros.
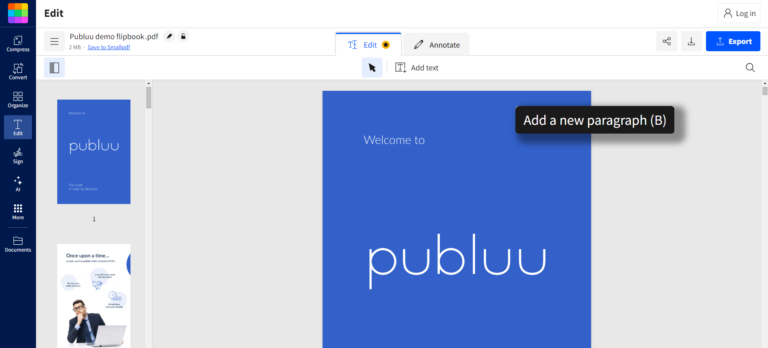
4. Microsoft Word
Poca gente se da cuenta de que las versiones más recientes del popular programa MS Word llevan incorporadas herramientas de edición de PDF. Antes de empezar a escribir en un PDF, asegúrate de que tienes una versión relativamente nueva de Microsoft Office, ya que las versiones más antiguas pueden no admitir la edición directa de PDF.
Probablemente ya tengas una copia de MS Word, y otros procesadores de texto como Libre Writer también pueden ofrecer una forma de editar PDF. Sin embargo, puede que no sean la mejor solución para los usuarios comerciales.
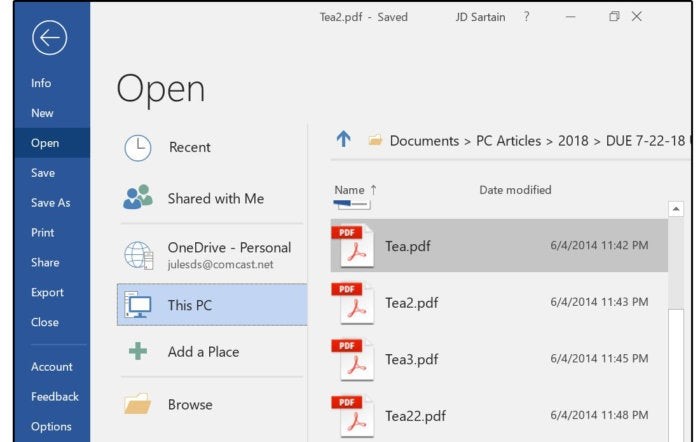
Instrucciones paso a paso
1. Abre el archivo PDF:
- Abre MS Word, ve a «Archivo», pulsa «Abrir», localiza el PDF y haz clic en «Abrir». Confirma la conversión a documento editable haciendo clic en «Aceptar»
2. Edita el documento
- Edita el contenido como lo harías con cualquier archivo de Word. Ten en cuenta que los diseños o gráficos complejos pueden no convertirse perfectamente.
3. Guardar o exportar el documento
- Guarda tus cambios yendo a «Archivo» > «Guardar como» y eligiendo el formato PDF o DOCX.
4. Revisa el nuevo archivo PDF
- Revisa el PDF editado en un lector como Adobe Reader para asegurarte de que todos los cambios son correctos y tienen el formato adecuado.
5. Vista previa
Vista Previa es una de esas aplicaciones con las que los usuarios de Windows sólo pueden soñar. Escribir y anotar documentos PDF en Vista Previa es extremadamente fácil y rápido.
Si tienes un ordenador Mac, tienes acceso gratuito a este programa sin necesidad de descargar ningún software adicional. ¡Los usuarios de otros sistemas operativos tienen que utilizar aplicaciones diferentes para escribir en un PDF!
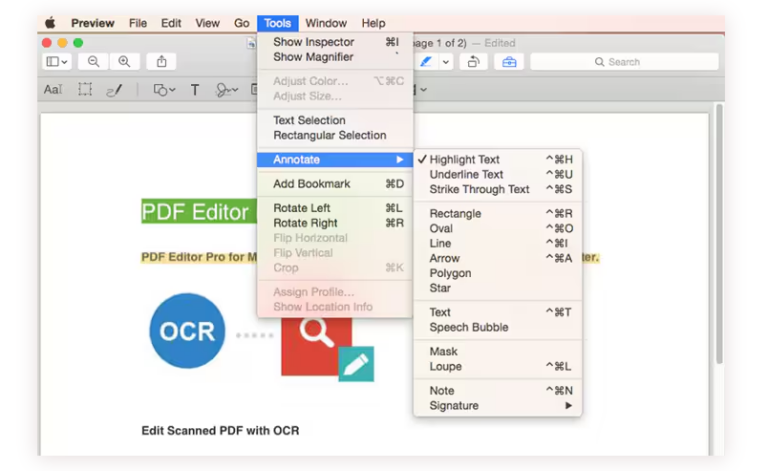
Cómo escribir en un PDF con Vista Previa en Mac
1. Abre el archivo PDF
- Busca el PDF en el Finder, haz clic con el botón derecho y selecciona «Abrir con», y haz clic en «Vista previa».
2. Muestra la barra de herramientas de anotación
- Haz clic en el botón «Barra de herramientas de anotación» (un icono de un lápiz) en la barra de herramientas de Vista Previa.
3. Añade texto al archivo PDF
- Haz clic en el botón «Texto» (la letra «T» en un recuadro) para añadir un cuadro de texto. Muévelo arrastrando y escribiendo el texto. Utiliza la barra de herramientas de anotación para personalizar la fuente, el tamaño, el color y la alineación.
4. Guarda tus cambios
- Pulsa Comando + S o ve a «Archivo» > «Guardar» para guardar tus ediciones. Utiliza «Archivo» > «Guardar como» para guardar una copia.
¿Qué herramienta de edición de PDF es la mejor?
La mejor herramienta de edición de PDF depende de tus necesidades:
Para funciones avanzadas de edición y comentarios, una buena opción, especialmente para empresas, es Adobe Acrobat Pro. Por desgracia, la versión de pago puede ser cara, por lo que muchas pequeñas empresas utilizan alternativas como Foxit PDF Editor.
Para necesidades de edición sencillas y uso ocasional, son una buena opción herramientas online como Smallpdf o iLovePDF. Son de uso gratuito, con algunas limitaciones, y funcionan completamente online, pero carecen de muchas capacidades profesionales.
Si ya tienes la última versión de Microsoft Word, puedes utilizar las herramientas integradas de edición de PDF. Sin embargo, esto puede no ser ideal para diseños complejos o aplicaciones comerciales. Programas más potentes como Draw o MS Publisher también pueden servir como editores de PDF.
Publuu puede ser la solución ideal para quien quiera escribir en un PDF. No sólo puedes añadir enlaces y anotaciones a los PDF, sino que también puedes publicarlos y gestionarlos en la nube para que se vean en casi cualquier dispositivo. Es una buena solución si te interesa una publicación profesional y estéticamente agradable de tus documentos.
Aplicaciones móviles para editar PDF
¿Buscas una forma de editar PDF en tu smartphone o tableta? Hay muchas aplicaciones en el mercado, pero no todas ofrecen las mismas funciones. Si queremos saber cómo escribir en un PDF utilizando dispositivos móviles, aquí tienes las tres mejores aplicaciones móviles para editar PDF en 2024, junto con sus ventajas e inconvenientes:
1. Adobe Acrobat Reader
Disponible en: Android, iOS
Pros: Ofrece una amplia gama de funciones, como la edición de texto e imágenes, la adición de comentarios, la cumplimentación de formularios y la firma digital. Se integra con el servicio Adobe Document Cloud. La versión gratuita te permite ver, imprimir y anotar archivos PDF.
Contras: Algunas funciones premium requieren una suscripción de pago. Puede ser un poco pesado y lento en dispositivos más débiles.
2. SmallPDF
Disponible en: Android, iOS
Pros: Interfaz sencilla y fácil de usar con una amplia gama de funciones gratuitas, como conversión a PDF, compresión, fusión, división de archivos y edición de texto e imágenes.
Contras: La versión gratuita está limitada a dos operaciones al día y carece de algunas funciones avanzadas disponibles en las aplicaciones de pago.
3. Lector y Editor de PDF Xodo
Disponible en: Android, iOS
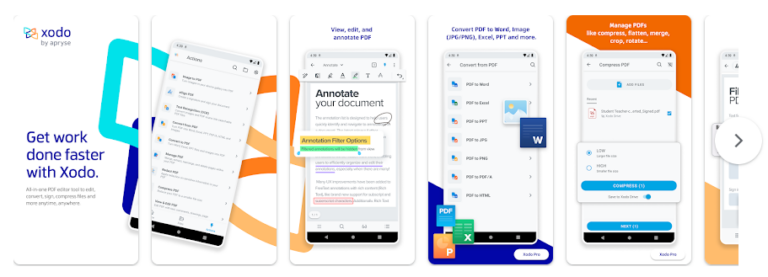
Pros: Esta aplicación ligera y rápida ofrece una amplia gama de funciones gratuitas, como conversión a PDF, compresión, fusión y división de archivos, edición de texto e imágenes y reconocimiento de texto.
Contras: Algunas funciones premium requieren una suscripción de pago, y la interfaz puede ser menos intuitiva que en otras apps.
Buenas prácticas y consejos para editar PDF con eficacia
Ahora ya sabes cómo editar y colocar el texto deseado en el PDF utilizando tu editor de PDF preferido. Pero aún quedan algunos consejos para trabajar eficazmente con tus documentos. Profesionales y diseñadores gráficos han preparado una lista de consejos:
Preparar un PDF para editarlo
-
Prepara una copia de seguridad: Haz copias de seguridad de los archivos PDF antes de editarlos para que puedas volver a la versión original en caso de desastre. Publuu te permite almacenar los PDF de forma segura en la nube.
-
Utiliza archivos PDF sencillos: Evita los archivos con gráficos elaborados, tablas o efectos de sombreado, ya que pueden distorsionarse durante la edición. Si es posible, pide el archivo PDF original a un diseñador gráfico.
-
Formatea en Word antes de la conversión: Aplica estilos de párrafo en Word antes de convertir el archivo a PDF. Esto permitirá mantener el formato durante la edición, garantizando que los encabezados y los párrafos se muestren correctamente. Puedes bloquear el PDF siguiendo nuestros consejos.
-
Comprueba la compatibilidad de las fuentes: Asegúrate de que tu programa de edición de PDF admite las fuentes utilizadas en el archivo. En caso de duda, convierte las fuentes a curvas para evitar problemas de visualización antes de convertir el texto a PDF.
-
Considera la posibilidad de procesar el PDF en un software OSR: Antes de empezar a editar, considera la posibilidad de procesar el PDF en un software OSR (Reconocimiento Óptico de Caracteres). La inteligencia artificial mejora significativamente las capacidades de edición, y muchas herramientas en línea pueden facilitar el proceso.
Edición y comentarios
-
Utiliza herramientas de comentario: Si sólo vas a editar texto, en lugar de editar directamente el texto del archivo PDF, utiliza las herramientas de comentario de tu software de edición. Esto te permite añadir comentarios, sugerencias y correcciones sin modificar el texto original.
-
Añade comentarios con contexto: Describe con precisión los cambios y sugerencias para facilitar que los demás entiendan tus intenciones.
-
Utiliza el seguimiento de cambios: Si es posible, activa la función de seguimiento de cambios en tu software de edición para llevar un registro de tus modificaciones y facilitar su revisión.
Verifica y finaliza
-
Compara cuidadosamente con el original: Una vez que hayas terminado de editar, abre el archivo PDF y compáralo con el original. Presta especial atención a las divisiones de las secciones, los cambios de diseño y cualquier otro error potencial.
-
Exporta al formato deseado: Guarda el archivo PDF en el formato deseado, como PDF/A para archivarlo a largo plazo o PDF/X para imprimirlo.
Conclusión
Esperamos que esta guía te haya dotado de los conocimientos y herramientas necesarios para añadir tus notas en los PDF. Tanto si eliges las aplicaciones profesionales de los editores web de fácil uso como si optas por tu actual software de Microsoft Word, hay una solución para cada necesidad y nivel de experiencia. A continuación, podrás exportar tus documentos revisados acabados a Publuu y añadirles enlaces y elementos interactivos utilizando nuestras tecnologías!
También te puede interesar:
Incrustar PDF en HTML en todas las plataformas: La guía definitiva
Guía definitiva: Cómo convertir una imagen en PDF fácilmente